환경 설정
북마크 설정
애플(Apple) 사파리(Safari) 3 브라우저를 실행시켰더니 마이크로소프트 인터넷 익스플로러(Microsoft Internet Explorer)와 모질라 파이어폭스(Mozilla Firefox)의 북마크를 자동으로 읽어 온다. 별도로 북마크 설정을 하지 않아도 되기 때문에 편리하다.
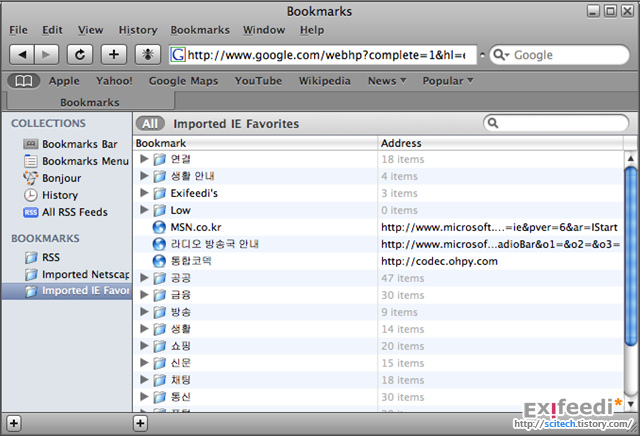
사용자 설정
다음은 사파리(Safari) 브라우저의 Edit → Preferences의 각 항목을 살핀 것이다.
먼저 <General> 항목에서는 기본 웹 브라우저와 검색 엔진, 초기 화면 설정 등을 할 수 있다. 또한 링크를 새 창으로 띄울 것인지, 새 탭에서 열 것인지도 고를 수 있게 하고 있다.
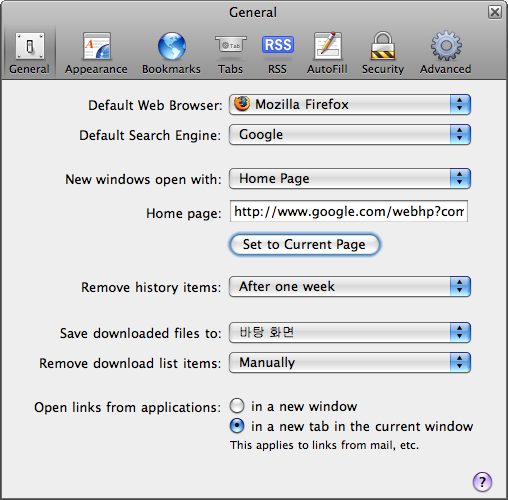
다음은 <Appearance> 항목이다. 여기에서는 특정 서식이 지정되지 않은 웹 페이지에서 사용할 글꼴을 선택하거나 글꼴을 부드럽게 설정(font smoothing 즉 안티 에일리어싱(anti-aliasing) 기능)할 수 있도록 하고 있다. 이에 대해서는 다시 이야기하도록 하겠다. 하지만 웹페이지 자체의 스타일을 무시하고 자신이 원하는 글꼴로 대체할 수 있는 기능이 없다는 점은 아쉽다. (물론 이것이 전혀 불가능한 것은 아니고 <Advanced> 메뉴에서 자신만의 CSS를 적용하는 것은 가능하다.)
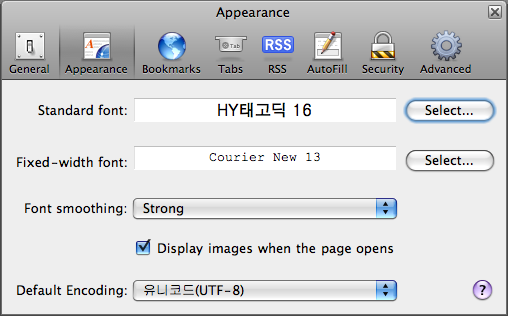
아래는 <Bookmarks> 설정 항목이다.
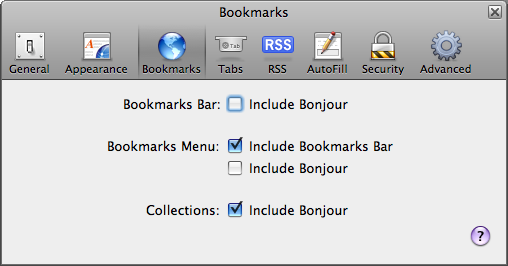
다음은 <Tabs> 메뉴이다. 사파리(Safari)에서도 탭 브라우징을 지원하는데, 기본적으로는 Ctrl + Click하면 새 탭에서 링크를 열 수 있다. 이때 새로 탭이 열리더라도 화면에는 여전히 현재 웹페이지를 보여 준다. 하지만 여기에도 몇 가지 옵션이 존재하는데, Ctrl + Shift + Click을 하면 새 탭에서 링크를 열되 새로 열린 탭을 보도록 설정하는 것이고, Ctrl + Alt + Click을 하면 새 탭이 아닌 새 창에서 열게 된다. 다만 새로 창이 열리더라도 그 창은 현재 창 뒤에 열리게 된다. Ctrl + Alt + Shift + Click하면 새 창을 열면서 그 창이 맨 앞에 오도록 한다.
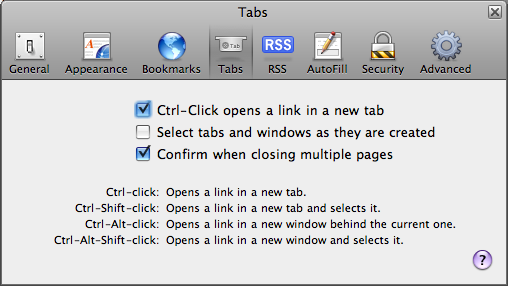
다음은 RSS 설정에 관한 항목이다. 사파리(Safari) 브라우저는 자체적으로 RSS 리더를 포함하고 있다. 사파리(Safari)의 북마크에는 Bookmarks Bar와 Bookmarks Menu가 있는데 그 가운데에서 어떤 항목을 RSS에서 확인해야 하는지 설정하는 부분이 있다.
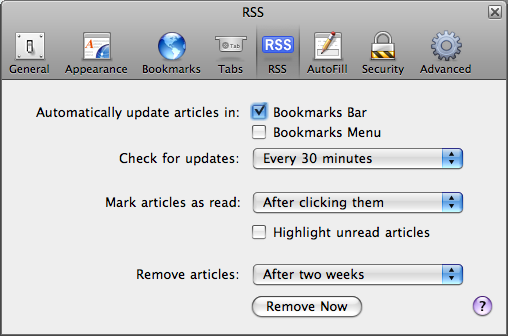
다음은 <Autofill> 즉 자동완성 기능에 대한 설정이다.
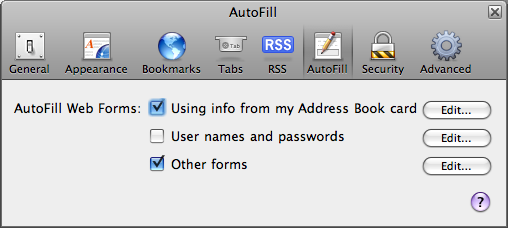
다음은 <Security> 즉 보안 설정 기능이다. 팝업(pop-up) 차단 기능도 포함되어 있다.
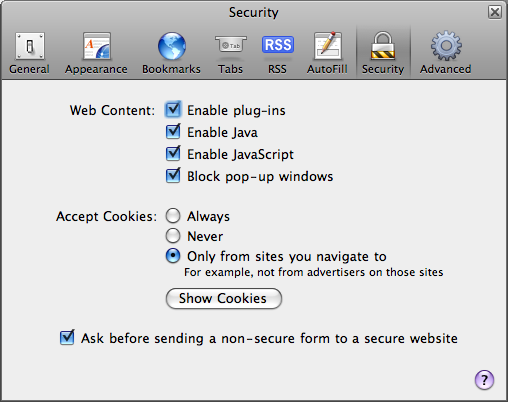
마지막으로 <Advanced> 항목이다.
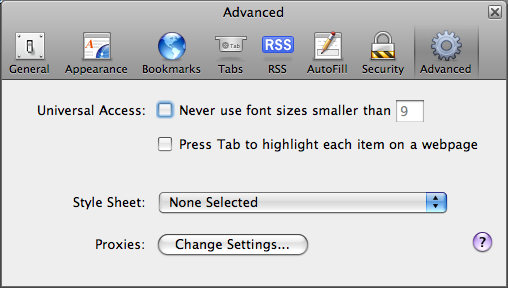
화면 설정
앞서 사파리(Safari) 브라우저에서는 화면 설정을 통해 따로 서식이 정해지지 않은 페이지의 글꼴을 설정할 수 있음을 보았다. 여기에서는 글꼴을 [HY태고딕]으로 설정한 후 다음(http://www.daum.net)과 네이버(http://www.naver.com), 두 사이트에 접속해 보았다. 그랬더니 다음(http://www.daum.net)은 화면 글꼴이 굴림으로 표시되고 네이버(http://www.naver.com)는 HY태고딕으로 표시되었다. 다만 표시될 때 이응(ㅇ)은 초성으로 쓰였건 종성으로 쓰였건 렌더링 결과가 썩 좋지는 않았다.
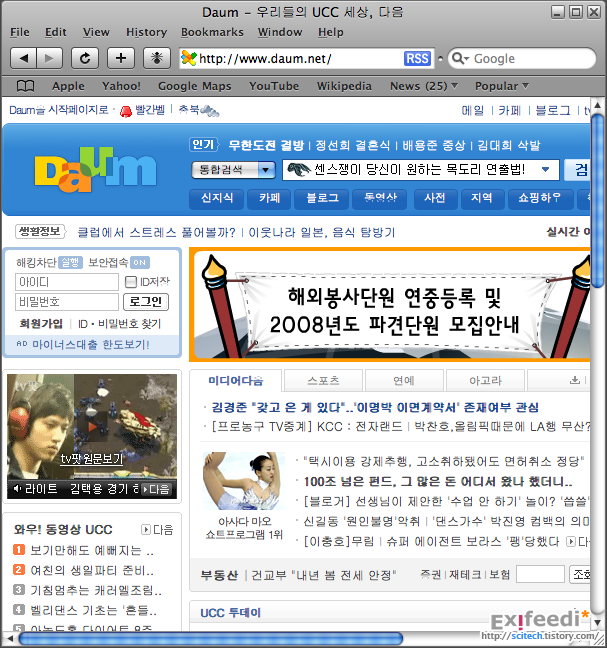
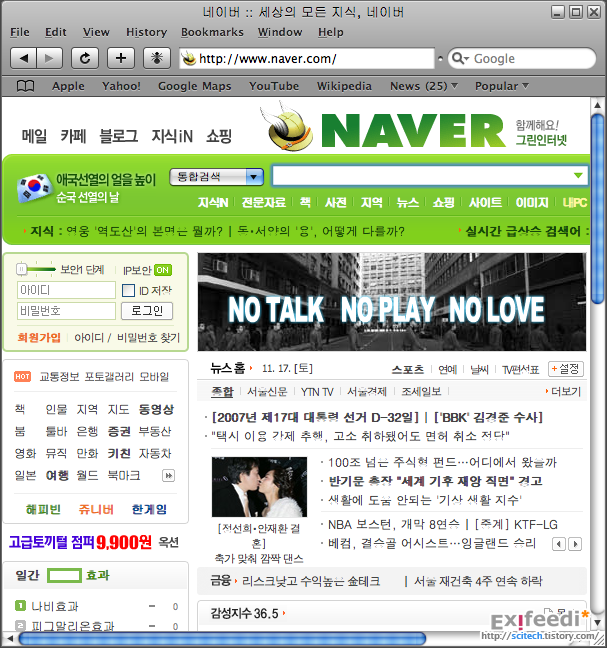
관련 글
- 사파리(Safari) 3 브라우저 퍼블릭 베타 (2007/06/12)
- 사파리(Safari) 3 브라우저 베타 사용기 1/4 (2007/11/20)
- 사파리(Safari) 3 브라우저 베타 사용기 3/4 (2007/11/20)
- 사파리(Safari) 3 브라우저 베타 사용기 4/4 (2007/11/20)
- MS 클리어타입과 사파리 TTF 렌더링의 비교 (2007/11/23)
'소프트웨어 > Windows' 카테고리의 다른 글
| 인터넷 익스플로러 7로 업그레이드 (3) | 2007.11.26 |
|---|---|
| MS 클리어타입과 사파리 TTF 렌더링의 비교 (2) | 2007.11.23 |
| 블로그 작성 필수 도구 3 - 포토스케이프 (0) | 2007.11.22 |
| 사파리(Safari) 3 브라우저 베타 사용기 4/4 (4) | 2007.11.20 |
| 사파리(Safari) 3 브라우저 베타 사용기 3/4 (2) | 2007.11.20 |
| 사파리(Safari) 3 브라우저 베타 사용기 1/4 (3) | 2007.11.20 |
| 피진(Pidgin)용 네이트온(NateOn) 플러그인 (4) | 2007.11.19 |
| 블로그 작성 필수 도구 2 – 그림판(MSPaint) (2) | 2007.11.15 |
| 블로그 작성 필수 도구 1 – 포토웍스(photoWORKS) (2) | 2007.11.14 |
| CHM 파일 제작 툴, WinCHM (0) | 2007.09.30 |
EXIFEEDI의 다른 블로그 보기
