[참고] 현재 제가 이용하는 설정은 다음과 같습니다. 환경에 따라 본 결과와 다를 수도 있습니다.
윈도우(Microsoft Windows)에서 다른 윈도우를 제어하려고 할 때 많이 쓰이는 프로그램으로 원격 데스크톱 연결(Remote Desktop Connection)이 있다. 내 윈도우에서 다른 사용자의 윈도우에 접속할 때 쓰인다. 일상적으로 주로 이용하는 컴퓨터가 있고, 데이터 처리나 저장을 줄곧 그곳에서만 해야 하는 경우 많이 이용된다. 이처럼 윈도우에 접근하고 제어할 수 있도록 하는 기술은 원격 데스크탑 프로토콜(Remote Desktop Protocol, RDP)에 바탕을 두는데, 클라이언트는 굳이 윈도우가 아닌 맥 OS(Mac OS)나 리눅스(Linux)이어도 된다.
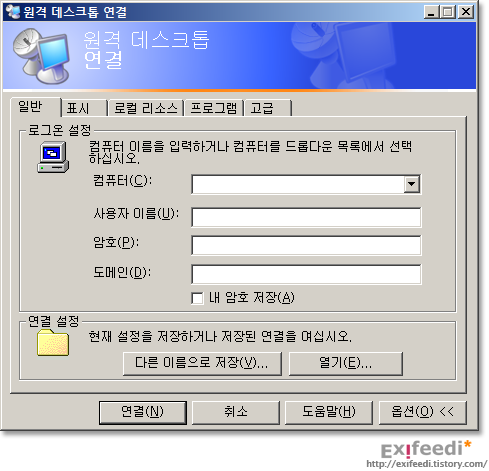
RDP를 이용하는 것은 아니지만 이와 동일한 기능을 구현할 수 있도록 하는 기술이 몇 가지 있다. 마침 내 경우에는 같은 장소에서 두 대의 컴퓨터를 동시에 이용하고 있지만 모니터가 하나 밖에 없는 이유로 관리가 쉽지 않았다. 그래서 이와 관련한 프로그램을 이용해 보기로 했다.
먼저 윈도우에서 이용할 클라이언트 프로그램을 받아야 한다. 여기에서는 RealVNC(http://www.realvnc.com/)를 이용하기로 한다. RealVNC는 서버 버전과 클라이언트 버전이 있는데 서버 버전은 돈을 주고 구입해야 한다. 하지만 클라이언트는 무료로 배포되고 있으니 리눅스를 서버로 쓰고 윈도우를 클라이언트로 쓰는 경우에는 아무런 불편함이 없다. 아래 그림과 같이 VNC Personal Edition for Windows를 다운로드하면 된다.
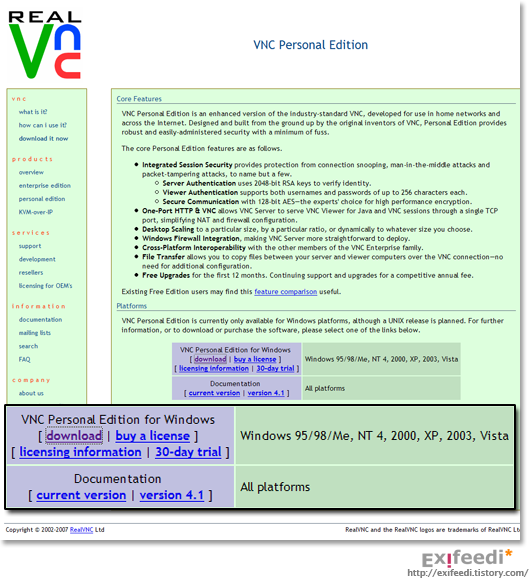
아래 그림에서 보이듯, VNC Enterprise Edition이나 Personal Edition 모두 서버로 이용하려면 30일 시험판(trial version)을 이용해야 하지만 VNC Personal Edition Viewer for Windows는 무료로 이용할 수 있음을 볼 수 있다.
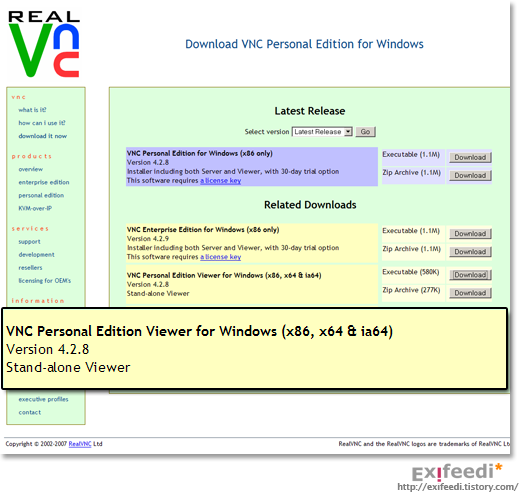
다음으로 리눅스(여기에서는 우분투)에서 서버 설정을 해 주어야 한다. 우분투(Ubuntu)에서 <시스템 → 기본 설정 → 원격 데스크탑> 메뉴로 가서 원격으로 컴퓨터에 접근할 수 있도록 설정을 해 주어야 한다. 혹시 아무나 접근하는 것을 막고자 하면 보안용으로 암호(열쇠글, password)를 설정할 수도 있다. 우분투에서 이용하는 원격 데스크탑은 Vino(http://vino.klik.atekon.de/)라는 Gnome 용 VNC Server이다.
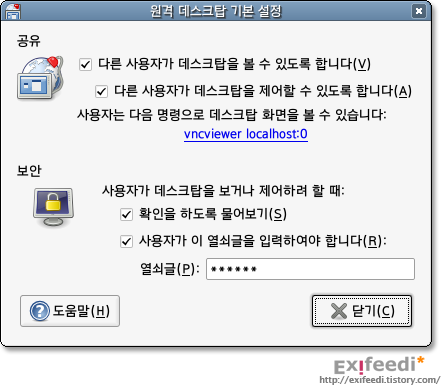
다음으로 윈도우에서 조금 전에 다운로드한 RealVNC를 실행시킨다. RealVNC Viewer는 따로 설치(installation)할 필요 없이 그냥 실행시키기만 하면 된다. Server 항목에 접근하고자 하는 컴퓨터의 IP address나 도메인 네임(domain name)을 적어 주면 된다. ([참고] 그림에서는 서버의 IP address를 123.456.789.012로 했는데, 실제로 이런 IP는 존재할 수 없습니다. IP 주소 네 자리 각각에 들어갈 수 있는 최대값이 255이기 때문입니다.)
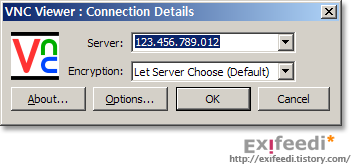
접속하기 전에 환경 설정을 해 두기로 했다. 기본적으로 컬러 레벨이 64색으로 되어 있기 때문에 이를 풀 컬러(full color)로 바꾸어 주었다.
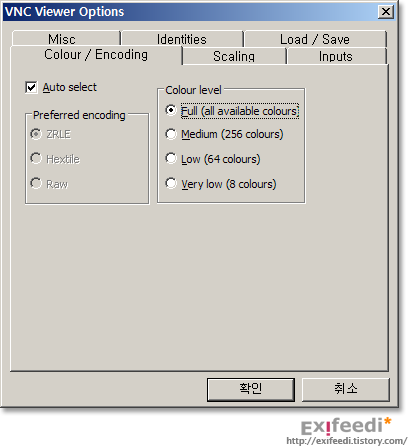
그리고 암호를 입력한다.
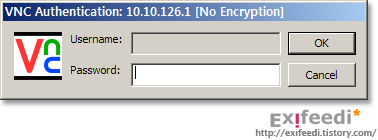
이렇게 해도 윈도우에서는 다음 그림과 같이 까만 화면만 보이고 상대 컴퓨터 화면을 볼 수는 없다. 이는 우분투/리눅스에서 아직 접근 허용을 내리지 않았기 때문이다. 우분투로 돌아가면 다음과 같은 메시지가 뜬 것을 볼 수 있다.
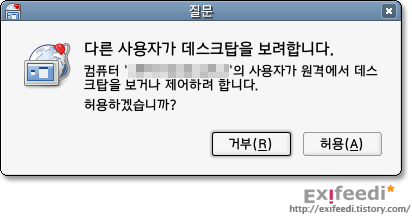
이처럼 접근 허용을 해 주어야 윈도우에서 우분투 화면을 볼 수 있다. 다음은 이러한 과정을 통해 윈도우에서 우분투 화면을 제어하는 모습이다.
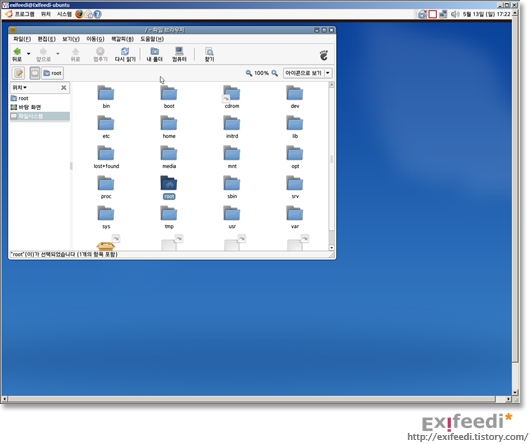
이처럼 윈도우와 우분투 시스템이 물리적으로 가까운 거리에 있을 때에는 윈도우에서 RealVNC 등의 VNC 클라이언트를 이용하여 우분투/리눅스 컴퓨터를 제어할 수 있다. 이렇게 하면 우분투/리눅스 화면을 고스란히 윈도우에서 볼 수 있기 때문에 직접 컴퓨터를 제어하는 것과 동일한 효과를 볼 수 있다. 하지만 한 가지 단점이라면, 윈도우에서 우분투/리눅스에 접근하고자 할 때, 우분투/리눅스에서 접속 승인을 해야 하는 점이라 하겠다.
- 윈도우 XP 서비스 팩 2 (Microsoft Windows XP, Service Pack 2)
- 우분투 7.04 파이스티 폰 (Ubuntu 7.04 Feisty Fawn)
윈도우(Microsoft Windows)에서 다른 윈도우를 제어하려고 할 때 많이 쓰이는 프로그램으로 원격 데스크톱 연결(Remote Desktop Connection)이 있다. 내 윈도우에서 다른 사용자의 윈도우에 접속할 때 쓰인다. 일상적으로 주로 이용하는 컴퓨터가 있고, 데이터 처리나 저장을 줄곧 그곳에서만 해야 하는 경우 많이 이용된다. 이처럼 윈도우에 접근하고 제어할 수 있도록 하는 기술은 원격 데스크탑 프로토콜(Remote Desktop Protocol, RDP)에 바탕을 두는데, 클라이언트는 굳이 윈도우가 아닌 맥 OS(Mac OS)나 리눅스(Linux)이어도 된다.
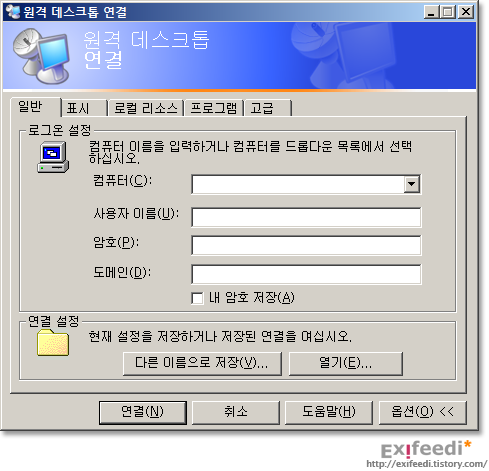
윈도우 XP(Microsoft Windows XP)의 원격 데스크톱 연결(Remote Desktop Connection)
RDP를 이용하는 것은 아니지만 이와 동일한 기능을 구현할 수 있도록 하는 기술이 몇 가지 있다. 마침 내 경우에는 같은 장소에서 두 대의 컴퓨터를 동시에 이용하고 있지만 모니터가 하나 밖에 없는 이유로 관리가 쉽지 않았다. 그래서 이와 관련한 프로그램을 이용해 보기로 했다.
먼저 윈도우에서 이용할 클라이언트 프로그램을 받아야 한다. 여기에서는 RealVNC(http://www.realvnc.com/)를 이용하기로 한다. RealVNC는 서버 버전과 클라이언트 버전이 있는데 서버 버전은 돈을 주고 구입해야 한다. 하지만 클라이언트는 무료로 배포되고 있으니 리눅스를 서버로 쓰고 윈도우를 클라이언트로 쓰는 경우에는 아무런 불편함이 없다. 아래 그림과 같이 VNC Personal Edition for Windows를 다운로드하면 된다.
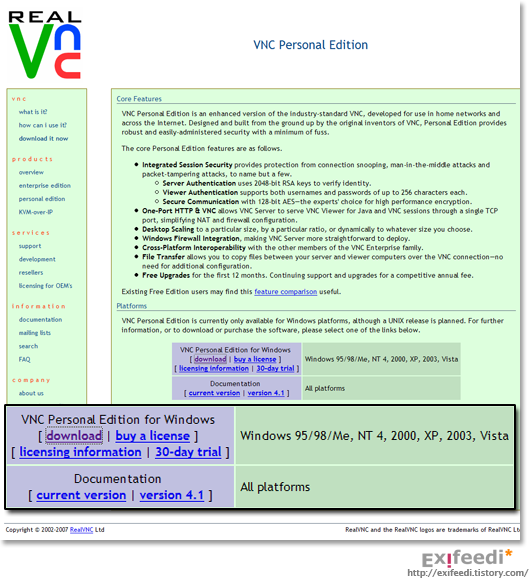
RealVNC 홈페이지
아래 그림에서 보이듯, VNC Enterprise Edition이나 Personal Edition 모두 서버로 이용하려면 30일 시험판(trial version)을 이용해야 하지만 VNC Personal Edition Viewer for Windows는 무료로 이용할 수 있음을 볼 수 있다.
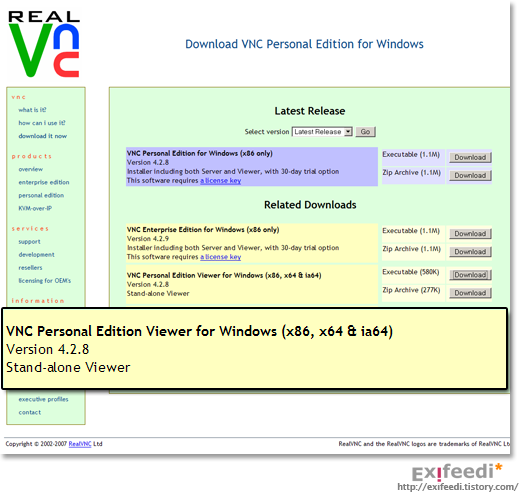
RealVNC 홈페이지
다음으로 리눅스(여기에서는 우분투)에서 서버 설정을 해 주어야 한다. 우분투(Ubuntu)에서 <시스템 → 기본 설정 → 원격 데스크탑> 메뉴로 가서 원격으로 컴퓨터에 접근할 수 있도록 설정을 해 주어야 한다. 혹시 아무나 접근하는 것을 막고자 하면 보안용으로 암호(열쇠글, password)를 설정할 수도 있다. 우분투에서 이용하는 원격 데스크탑은 Vino(http://vino.klik.atekon.de/)라는 Gnome 용 VNC Server이다.
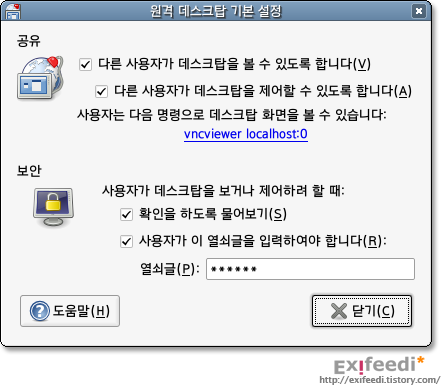
우분투(Ubuntu)에서의 원격 데스크탑 기본 설정
다음으로 윈도우에서 조금 전에 다운로드한 RealVNC를 실행시킨다. RealVNC Viewer는 따로 설치(installation)할 필요 없이 그냥 실행시키기만 하면 된다. Server 항목에 접근하고자 하는 컴퓨터의 IP address나 도메인 네임(domain name)을 적어 주면 된다. ([참고] 그림에서는 서버의 IP address를 123.456.789.012로 했는데, 실제로 이런 IP는 존재할 수 없습니다. IP 주소 네 자리 각각에 들어갈 수 있는 최대값이 255이기 때문입니다.)
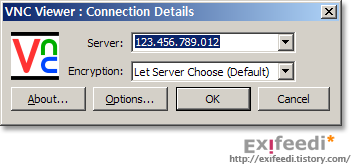
RealVNC Viewer
접속하기 전에 환경 설정을 해 두기로 했다. 기본적으로 컬러 레벨이 64색으로 되어 있기 때문에 이를 풀 컬러(full color)로 바꾸어 주었다.
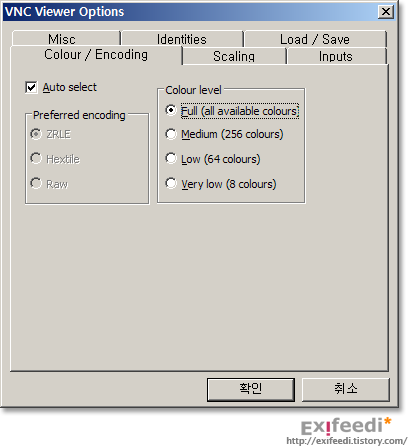
RealVNC 환경 설정
그리고 암호를 입력한다.
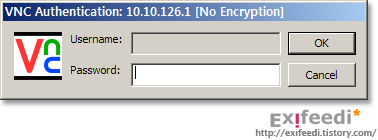
RealVNC - 암호 입력
이렇게 해도 윈도우에서는 다음 그림과 같이 까만 화면만 보이고 상대 컴퓨터 화면을 볼 수는 없다. 이는 우분투/리눅스에서 아직 접근 허용을 내리지 않았기 때문이다. 우분투로 돌아가면 다음과 같은 메시지가 뜬 것을 볼 수 있다.
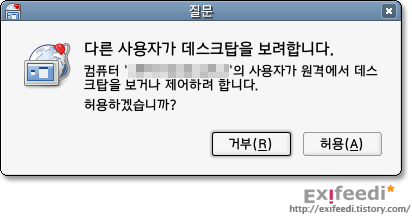
이처럼 접근 허용을 해 주어야 윈도우에서 우분투 화면을 볼 수 있다. 다음은 이러한 과정을 통해 윈도우에서 우분투 화면을 제어하는 모습이다.
[추가] hyunin님께서 지적하신 바에 의하면 위 <우분투>에서 <원격 데스크탑 환경 설정>을 할 때, <확인을 하도록 물어보기> 부분을 해제하면 이러한 과정을 거치지 않고 바로 접속할 수 있다고 합니다. 감사드립니다.
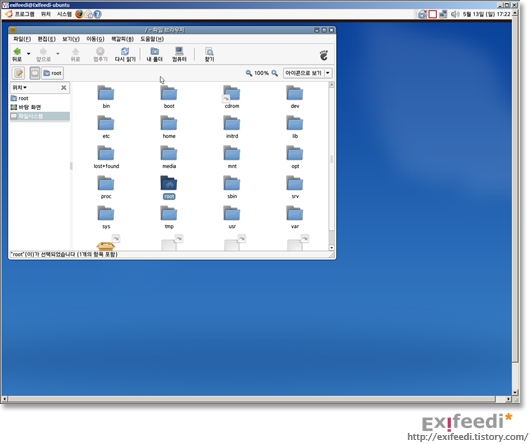
RealVNC에서 우분투에 접근한 모습
이처럼 윈도우와 우분투 시스템이 물리적으로 가까운 거리에 있을 때에는 윈도우에서 RealVNC 등의 VNC 클라이언트를 이용하여 우분투/리눅스 컴퓨터를 제어할 수 있다. 이렇게 하면 우분투/리눅스 화면을 고스란히 윈도우에서 볼 수 있기 때문에 직접 컴퓨터를 제어하는 것과 동일한 효과를 볼 수 있다. 하지만 한 가지 단점이라면, 윈도우에서 우분투/리눅스에 접근하고자 할 때, 우분투/리눅스에서 접속 승인을 해야 하는 점이라 하겠다.
'소프트웨어 > Linux' 카테고리의 다른 글
| 우분투에 나눔글꼴 설치하기 - 안티앨리어싱 (0) | 2009.09.02 |
|---|---|
| 우분투에 나눔글꼴 설치하기 (3) | 2009.09.02 |
| 오랜만에 설치한 리눅스 (0) | 2009.09.01 |
| 리눅스용 CHM 뷰어 - gnochm (4) | 2007.05.01 |
| 리눅스용 CHM 뷰어 - xchm (2) | 2007.04.30 |
| 우분투 업그레이드 (0) | 2007.04.22 |
| 우분투에서의 글꼴 설정 (0) | 2007.04.20 |
EXIFEEDI의 다른 블로그 보기
