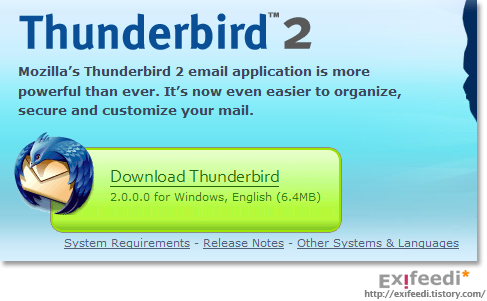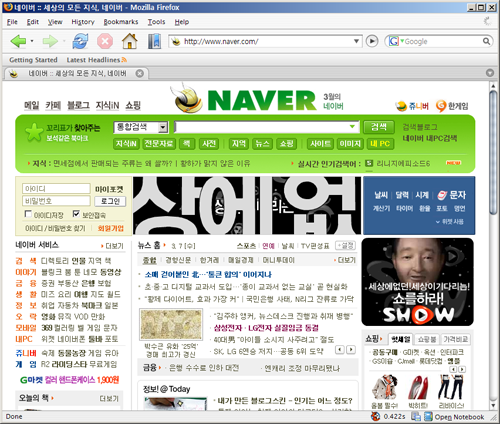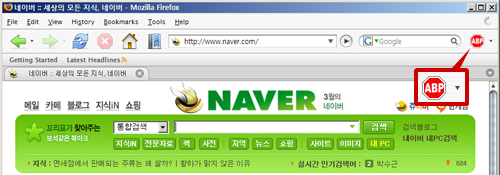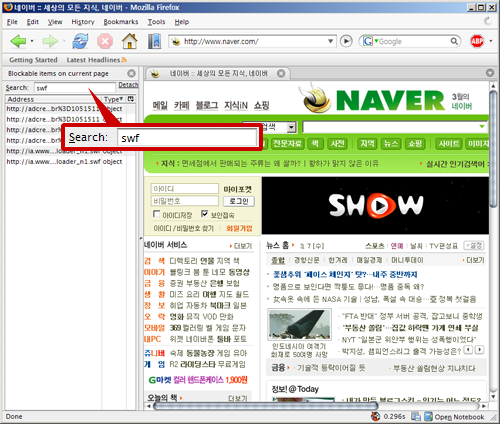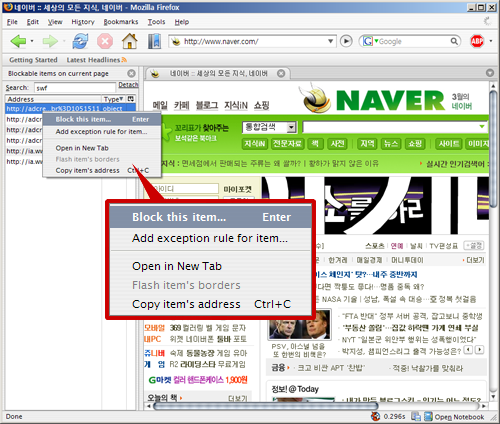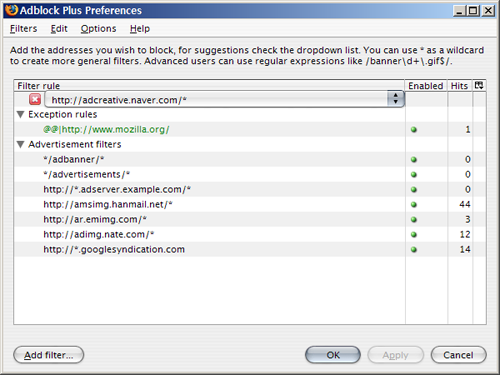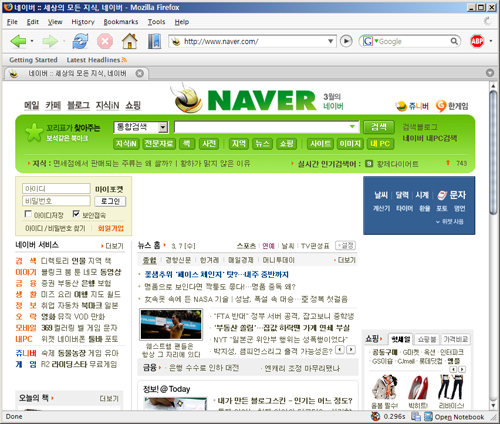구글(Google) 크롬(Chrome) 브라우저
애플포럼(http://www.appleforum.com/)에 들어갔더니 구글(Google)에서 만든 크롬(Chrome)이라는 브라우저로 말이 많더군요. 출시일이 2008년 9월 3일이니, 어제 출시됐네요. 사람들의 댓글을 읽어 보니 ‘상당히 잘 만들어진 브라우저인가 보다’라는 느낌이 들더라구요. 아직 OS X 버전이 나오지 않은 점은 아쉽지만, 조금 참고 기다려야 겠죠? ^ ^
애플(Apple)에서 만든 사파리(Safari) 브라우저와 마찬가지로 웹킷(WebKit) 엔진을 이용하고 있지만 자바스크립트(JavaScript) 엔진은 별도로 만든 것 같았습니다. 저는 윈도우(Windows) 용 기본 웹 브라우저로 모질라(Mozilla) 파이어폭스(Firefox)를 쓰고 있는데, 액티브엑스(ActiveX)로 떡칠한 사이트라면 파이어폭스가 무용지물이지만 그런 곳이 아니라면 파이어폭스가 마이크로소프트(Microsoft)의 인터넷 익스플로러(Internet Explorer)에 비해 월등한 성능을 보여 주기 때문입니다. 그런데 구글의 크롬 브라우저의 윈도우 버전을 설치해 사용하는 사람들의 말로는 그러한 파이어폭스보다도 월등한 속도를 보여 주고 있다니, 기대가 큽니다.
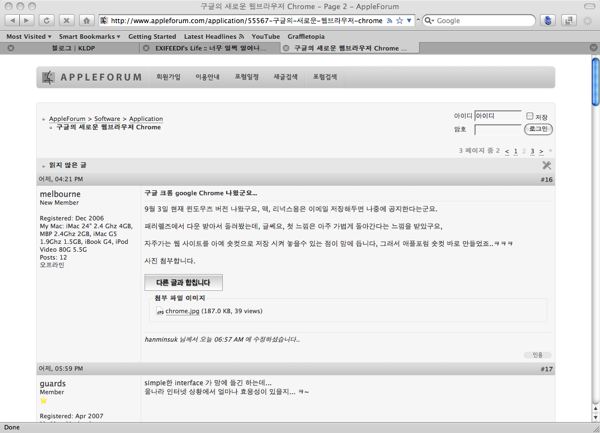
특징
위키피디아(Wikipedia)에 따르면, 크롬 브라우저의 놀라운 속도는 V8이라는 이름을 가진 자바스크립트 가상 머신(JavaScript Virtual Machine)에 의한 것 같네요. 덴마크에 있는 별도의 팀에서 만든 가상 머신이라는데요, 전혀 다른 곳에서 작업을 진행한 것으로 보아 안드로이드(Android)에 들어 있는 달빅 가상 머신(Dalvik Virtual Machine) 팀과는 무관해 보입니다. 어쨌거나 이 새로운 자바스크립트 가상 머신 덕택에 크롬의 자바스크립트 벤치마크 결과는 파이어폭스 3이나 사파리 4 베타보다 두 배 이상 빠른 성능을 보였다고 합니다.
속도도 속도지만 제 마음에 쏙 드는 또다른 특징이 있네요. 크롬 브라우저는 멀티프로세싱(multiprocessing) 모델을 채택함으로써 안정성을 개선했다는 점입니다. 각각의 탭이나 플러그인이 독립된 프로세스로 동작하기 때문에 특정 탭이 문제가 생긴다거나 하면 그 탭만 죽일 수 있다는 것이죠. 파이어폭스를 사용하다 보면 그런 일이 종종 있었는데 그러한 경우는 항상 파이어폭스 전체를 종료한 후 재시작을 해야 했습니다. 파이어폭스에서는 비정상 종료 후 재시작 시 예전 페이지를 다시 열어 주는 기능이 있어서 그나마 다행이라고 생각했었는데, 이제 그러한 불편함마저도 사라지게 됐네요. ^ ^
간단 사용기
설치
구글의 크롬 브라우저가 얼마만큼의 완성도를 보이는지 확인하기 위하여 설치 후 간단히 사용해 보았습니다. 이미 크롬 브라우저를 위한 전용 홈페이지(http://www.google.com/chrome)까지 만들어 두었더군요.
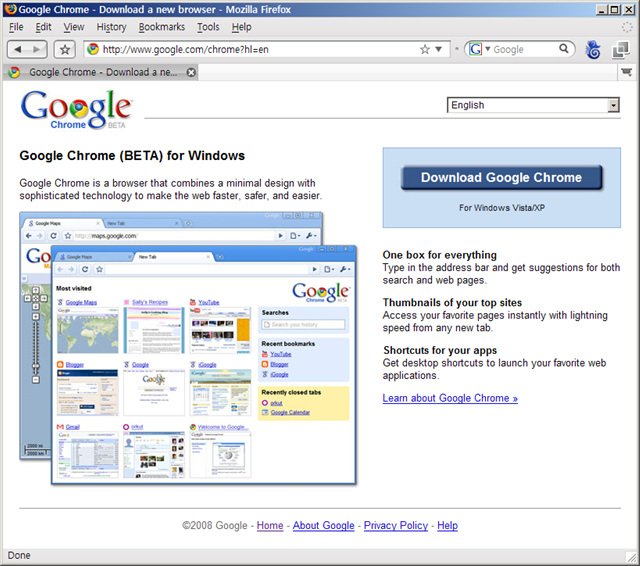
설치 과정 역시 간단합니다. 기존에 사용하고 있던 인터넷 익스플로러나 모질라 파이어폭스 브라우저의 설정을 가져올 수 있도록 하는 옵션도 있습니다. 하지만 프로그램이 설치될 폴더를 별도로 설정할 수 없도록 한 점은 아쉽더군요.
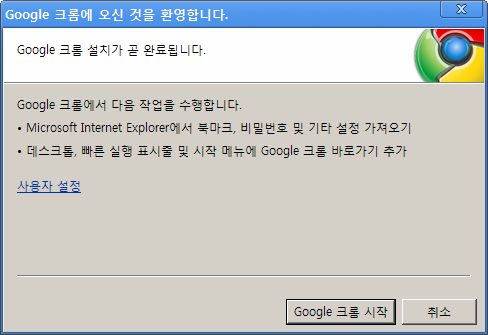
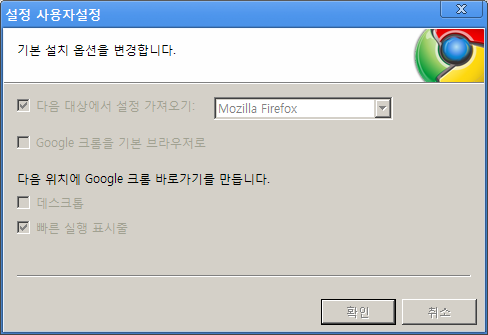
사용자 인터페이스 및 환경 설정
크롬 브라우저는 기존 구글의 제품이 그러했듯이 단순하고 직관적인 사용자 인터페이스를 보여 주고 있습니다. 메뉴바는 별도로 존재하지 않고, 다만 주소창 오른쪽에 있는 종이 쪽지 아이콘과 스패너 아이콘을 통해 페이지나 탭에 관한 설정을 하거나 기타 설정을 할 수 있도록 하고 있습니다. 또한 윈도우의 기본 테마를 따르지 않고 독자적인 외양을 갖추고 있네요.
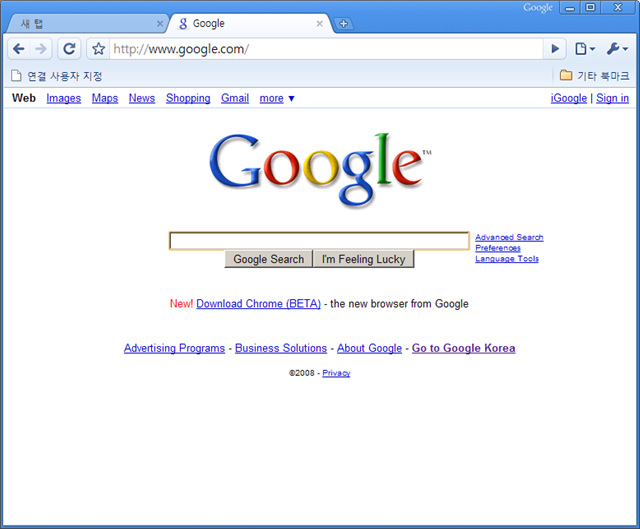
탭을 열거나 닫거나, 혹은 탭의 위치를 바꾸거나 하는 건 기존의 파이어폭스나 사파리, 인터넷 익스플로러 7과 같습니다. 다만 한 가지 추가 기능이 더 있는데요, 그것은 바로 탭을 떼내어 별도의 창으로 만들거나 혹은 떼어낸 창을 다시 탭으로 붙여 넣는 기능입니다. 이건 스크린샷으로 설명하기 힘들 것 같네요. 다음 동영상을 한번 보세요. 25초 전후로 해서 나옵니다.
환경 설정창입니다. 베타 버전이라서 그런 것일까요? 아직은 그다지 다양한 기능을 제공하고 있지 않습니다. 파이어폭스의 설정창과 비교하면 단번에 그 차이가 보입니다.
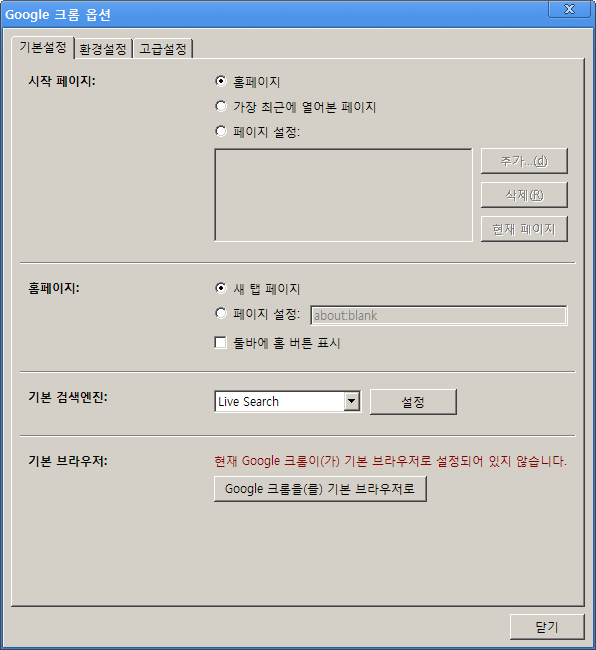
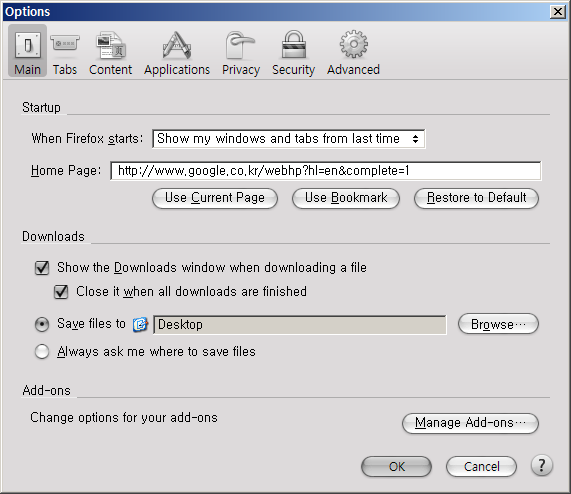
크롬 브라우저는 기본적으로 다국어 지원을 염두에 두고 만들어졌습니다. 간단하게 옵션을 설정하기만 하면 한국어 버전이건 일본어 버전이건 별 문제 없이 전환할 수 있습니다.
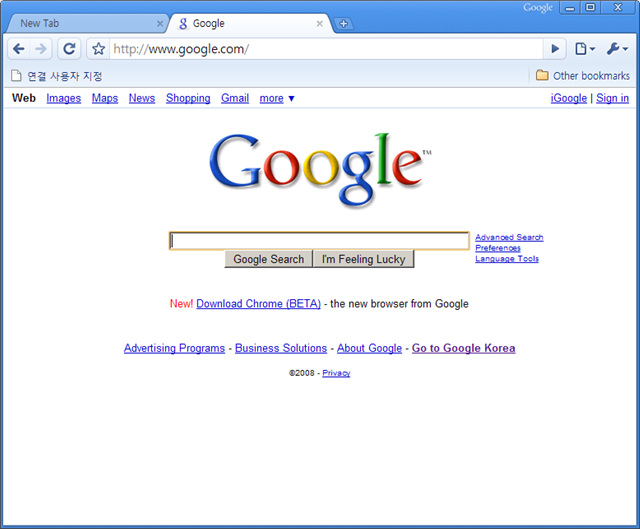
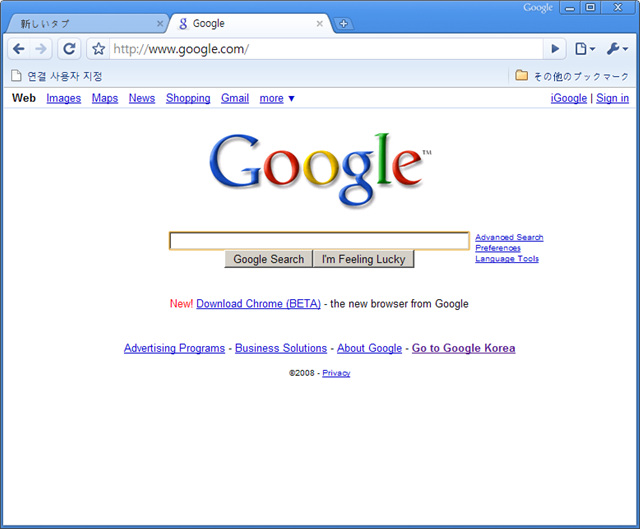
웹 서핑
마지막 단계로, 몇몇 웹 페이지를 들어가 실제 사용에서의 문제점을 살펴 보았습니다. 네이버나 다음과 같은 포털 사이트나 신문사 등 제가 즐겨 찾는 사이트를 이용하는 데 별 불편함이 없더군요. 게다가 주소 입력창으로 이동(Ctrl + L), 새 탭 열기(Ctrl + T), 탭 닫기(Ctrl + W), 새 창 열기(Ctrl + N) 등과 같은 파이어폭스 단축키가 그대로 사용 가능해서 이질감이 느껴지지 않았습니다.
다음으로 액티브엑스(ActiveX)가 필수적인 금융권 사이트로 들어가 보았습니다.“Netscape 6.0은 지원하지 않습니다”라는 메시지를 보여 주네요.
크롬 브라우저가 자바스크립트 처리에 있어 획기적인 성능을 보여 준다고 하여 제가 종종 찾는 네이버 지도(http://map.naver.com) 페이지에 들어가 보았습니다. 그런데 인터넷 익스플로러나 파이어폭스에서는 보이지 않는 경고창이 뜨더군요. 네이버 지도는 현재 사용 중인 크롬 브라우저를 공식적으로 지원하고 있지 않은 상태라는 메시지입니다. 에이젝스(AJAX)를 활용하는 페이지라고 생각하고 있었는데, 조금 뜻밖이었습니다.
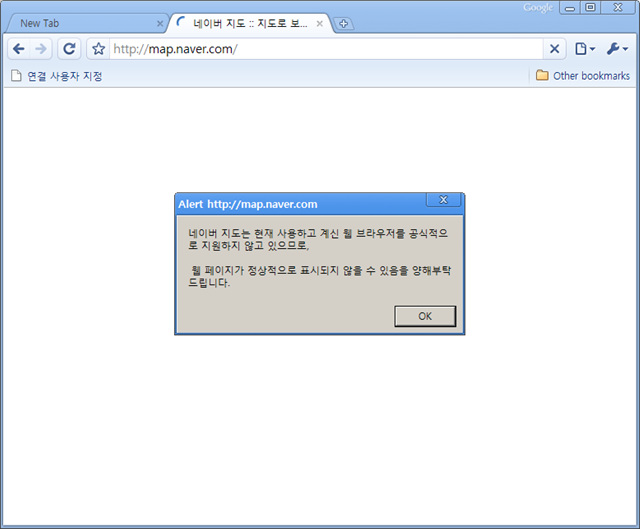
일단 겉보기에는 별로 문제가 없어 보입니다. 하지만 오른쪽 위에 있는 확대/축소 기능이나 오른쪽 아래에 있는 지역 이동 기능이 동작하지 않았습니다. 상당히 자주 쓰는 기능인데 활용할 수 없으니 아쉽습니다.
아! 참고로 네이버 지도는 두 가지 페이지가 있는데요, 하나는 구 버전인 http://maps.naver.com이고, 또 하나는 새 버전인 http://map.naver.com입니다. 구 버전의 네이버 지도 사이트에 들어가 봤더니 지역 이동 기능은 동작하지 않지만 확대/축소 기능은 동작하더군요. 확대/축소 기능만 제공되어도 실제 사용에는 별 불편함이 없습니다.
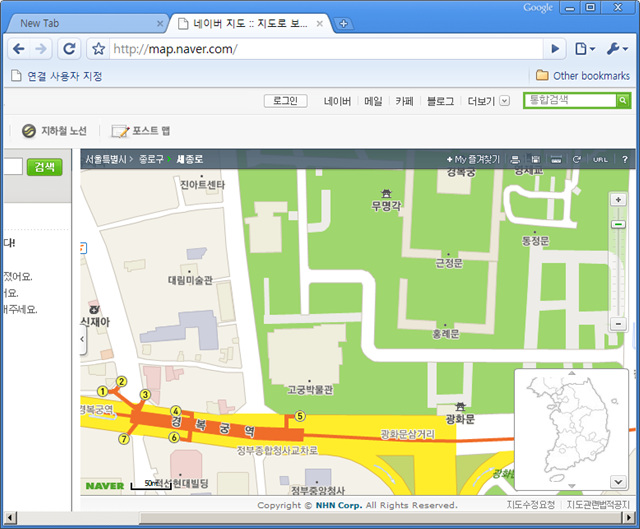
물론 거리 재기 기능은 제대로 동작을 했지만, 이것은 자주 사용하는 기능은 아니니까요.
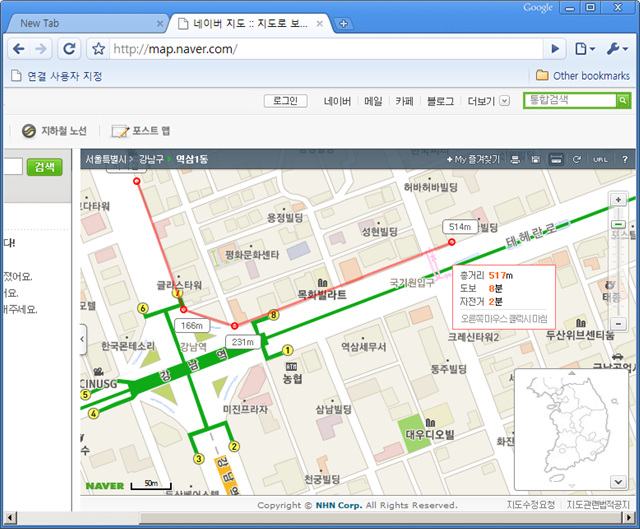
다행히 구글 맵스(http://maps.google.com/)는 정상적으로 잘 동작했습니다. 확대/축소는 물론 스트리트 뷰(Street View) 기능도 포함해서 말이지요.
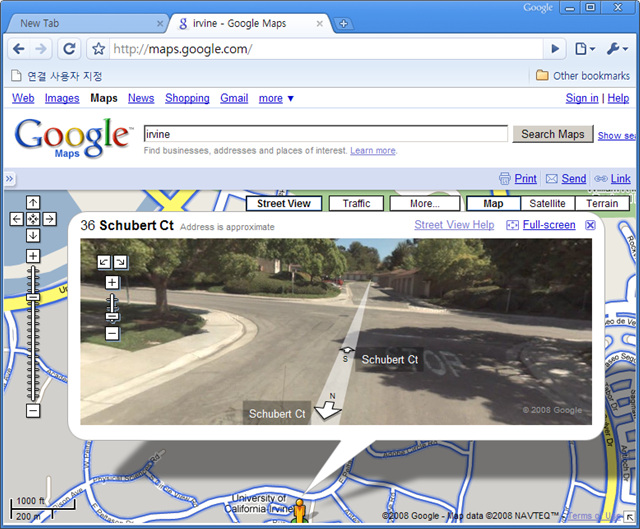
파일을 다운로드하고 나면 탭 아래에 다운로드 정보가 표시됩니다. 새 창에서 표시되는 파이어폭스에 비해 사용자의 눈에 거슬리지 않아 좋더군요.
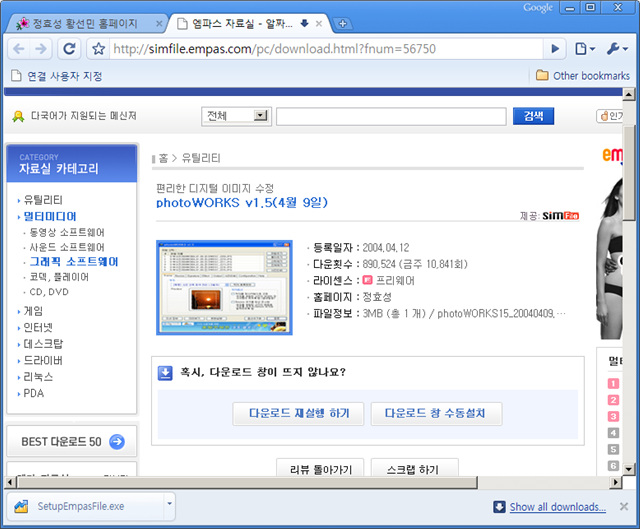
마무리
마무리하자면, 베타 버전임에도 일반적인 사용에 있어서는 별 무리가 없어 보입니다. 다만 파이어폭스와 마찬가지로 액티브엑스(ActiveX)를 사용하는 페이지에서는 무기력한 모습을 보일 수 밖에 없고, 또한 파이어폭스에서 정상적으로 동작하는 사이트라 하더라도 크롬 브라우저는 제대로 표현하지 못하는 상황이 발생할 수 있음을 유념해야 할 것 같습니다. 이러한 점은 아직은 베타 버전이니 그러려니 하고 참고 넘어갈 수 있는 부분이겠죠.
그리고 자바스크립트를 이용하는 페이지에서 월등한 속도를 보인다는데, 실제 사용에 있어서는 그 차이를 느끼지 못했습니다. 요즘 하드웨어 성능이 워낙 좋아서 그런 것 같은데요, 나중에 좀 부실한(?) 하드웨어를 이용할 일이 있을 때 다시 한번 확인해 보고 싶네요.
아직은 조금 부족한 모습이 보이지만 향후 정식 버전이 기대되는 제품이었습니다. 당분간 시험삼아 계속 이용할 예정이기도 하구요. ^ ^
'소프트웨어 > Windows' 카테고리의 다른 글
| VcmIAlzMgr.exe - CPU 사용률을 높이는 나쁜 소니(Sony)! (0) | 2009.12.09 |
|---|---|
| Microsoft Windows를 위한 Exposé, DExposE2 (0) | 2009.11.24 |
| Windows Vista에서 텔넷(Telnet) 서비스 사용하기 (0) | 2009.11.06 |
| Lightning (0) | 2008.05.13 |
| 인터넷 익스플로러 7로 업그레이드 (3) | 2007.11.26 |
| MS 클리어타입과 사파리 TTF 렌더링의 비교 (2) | 2007.11.23 |
| 블로그 작성 필수 도구 3 - 포토스케이프 (0) | 2007.11.22 |
| 사파리(Safari) 3 브라우저 베타 사용기 4/4 (4) | 2007.11.20 |
| 사파리(Safari) 3 브라우저 베타 사용기 3/4 (2) | 2007.11.20 |
| 사파리(Safari) 3 브라우저 베타 사용기 2/4 (0) | 2007.11.20 |
EXIFEEDI의 다른 블로그 보기