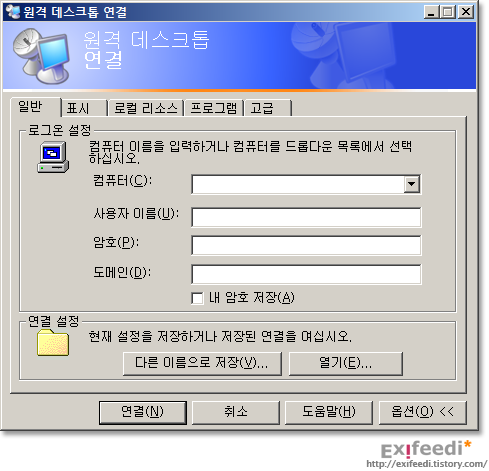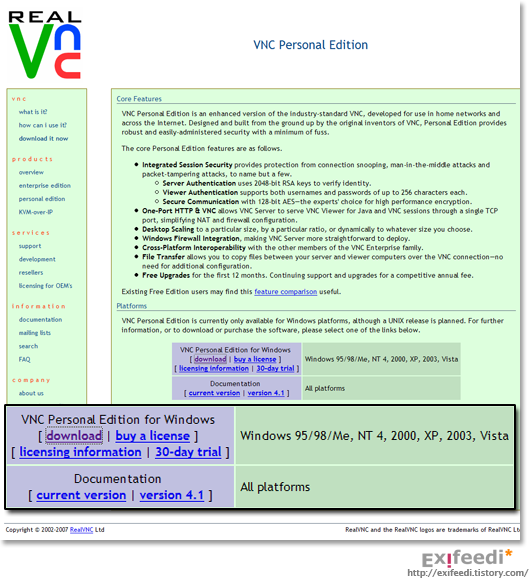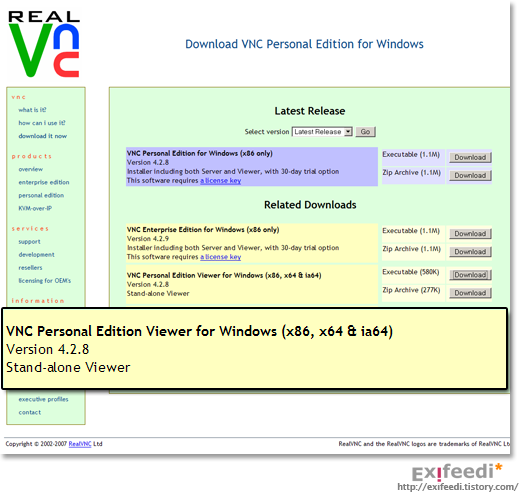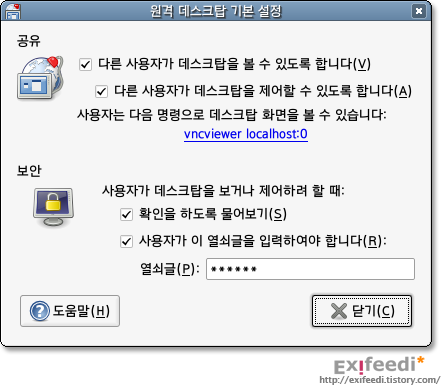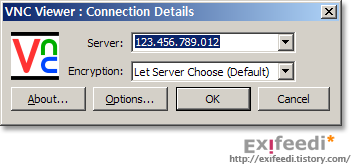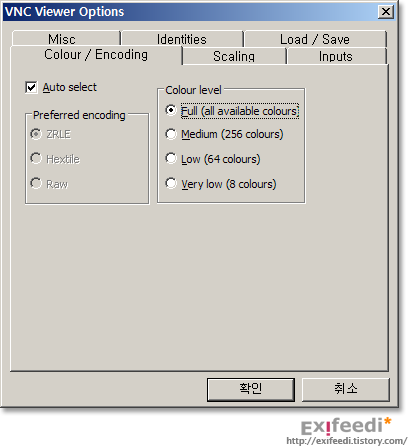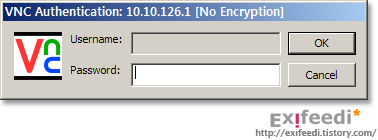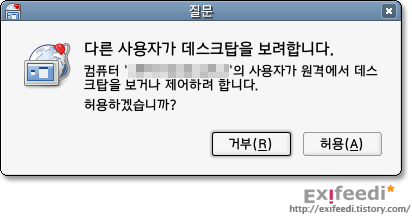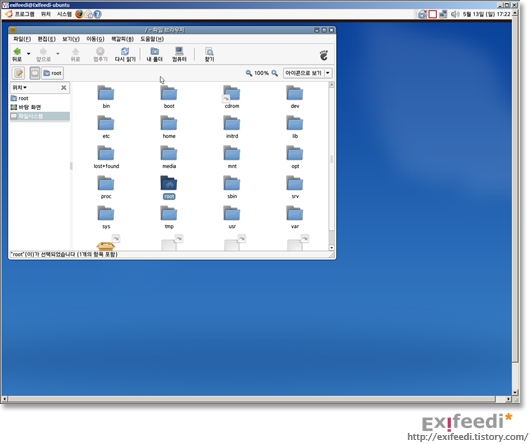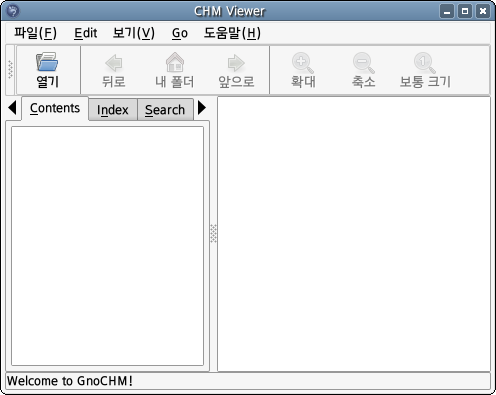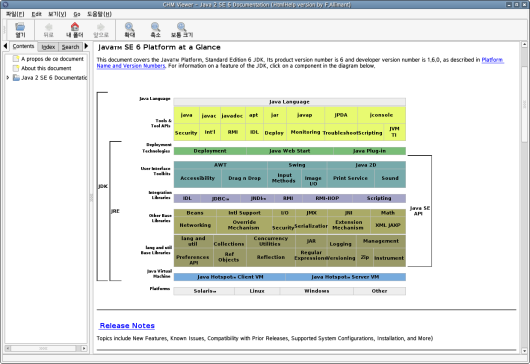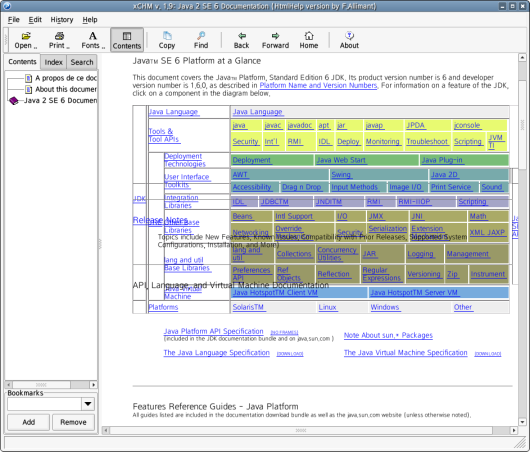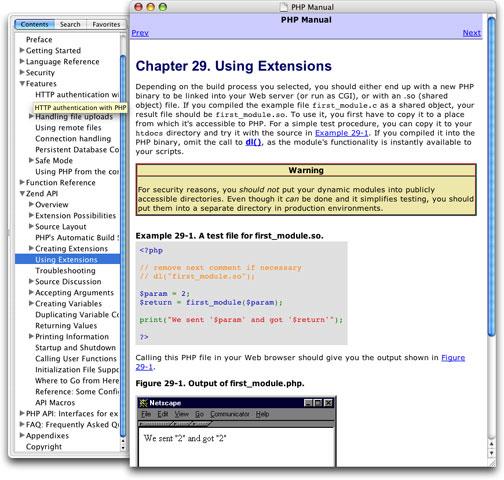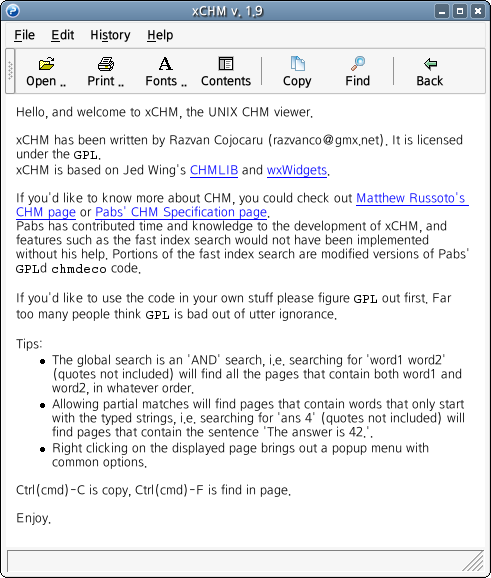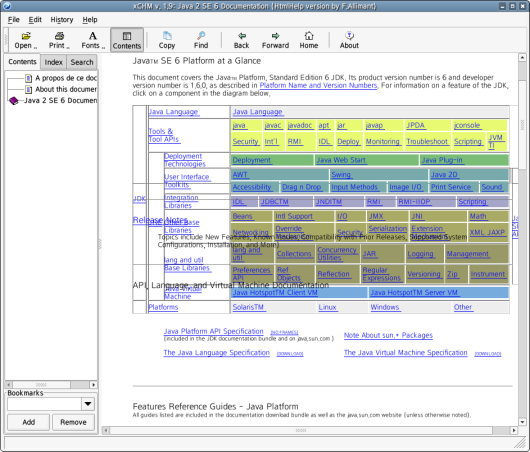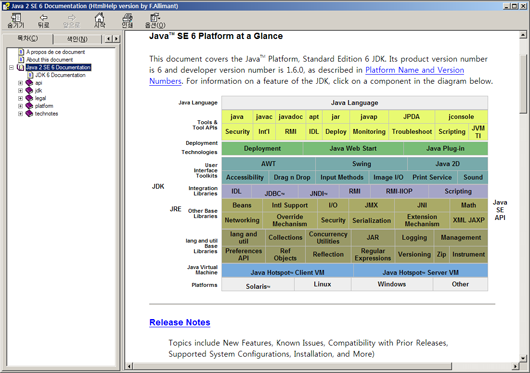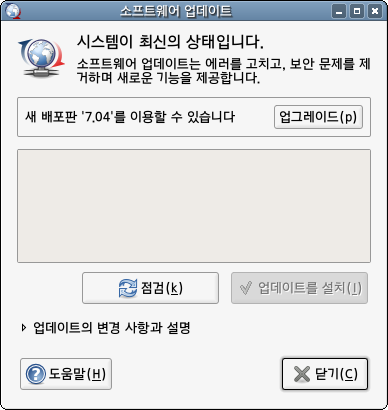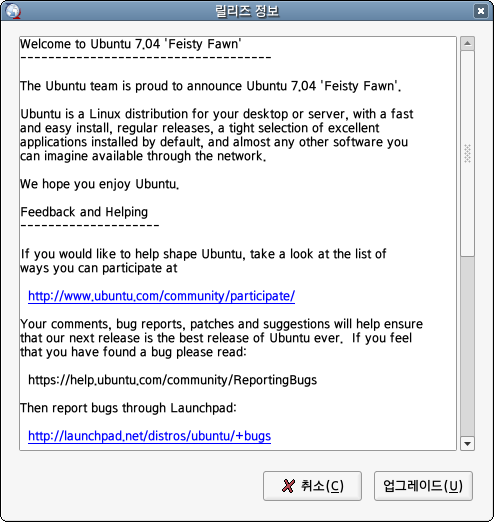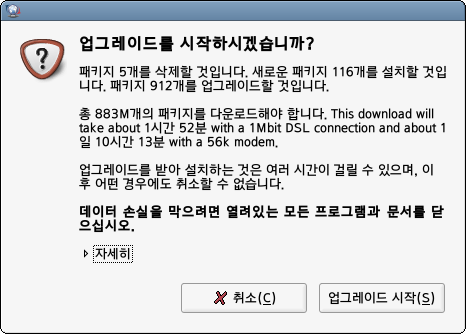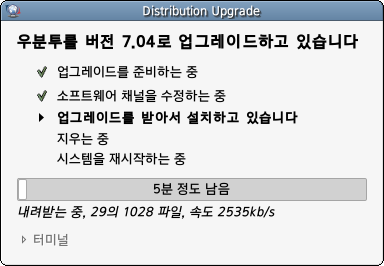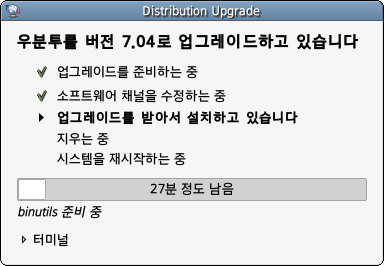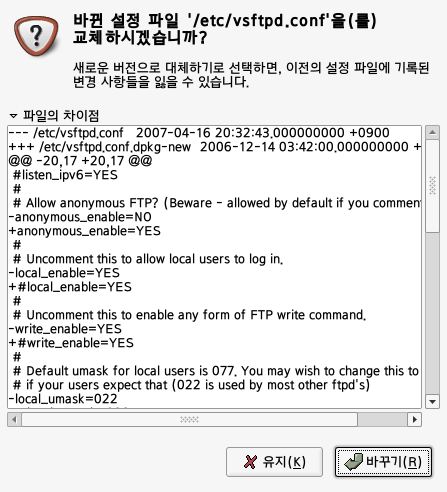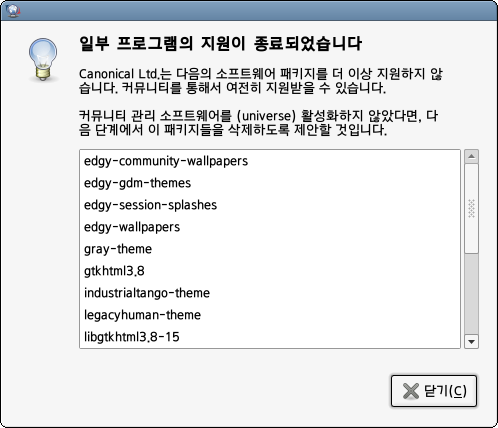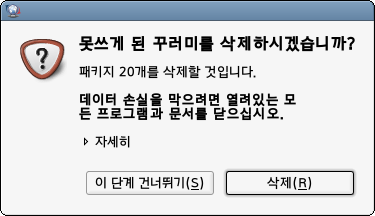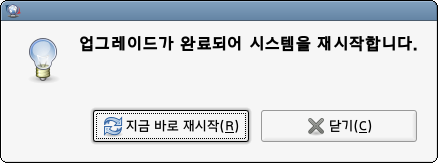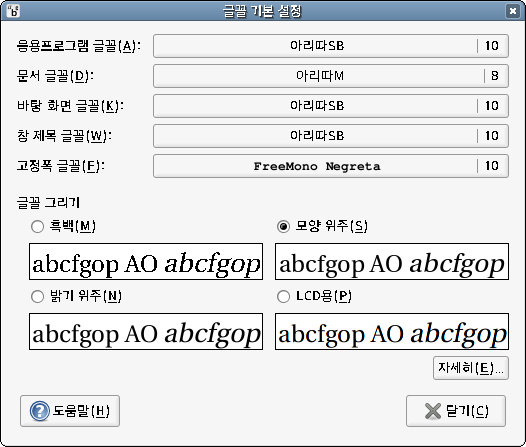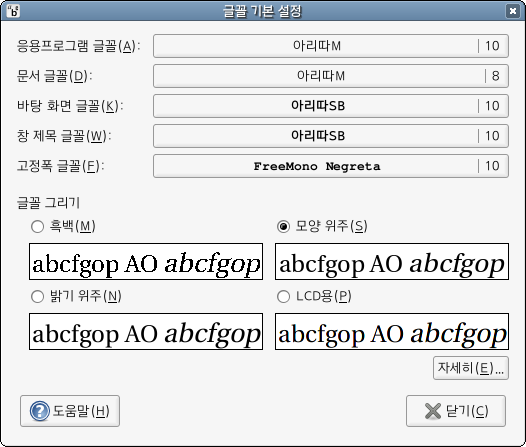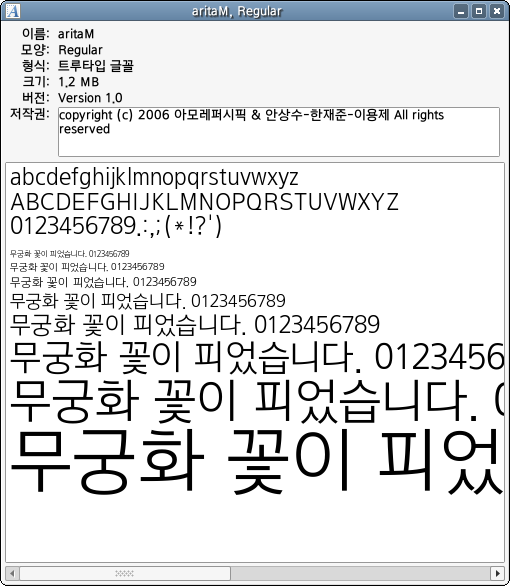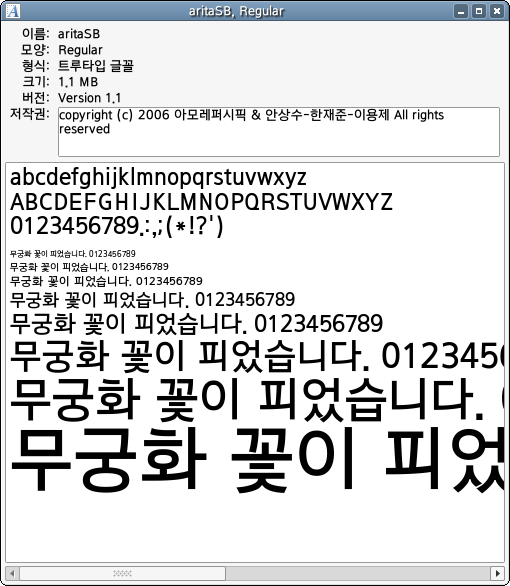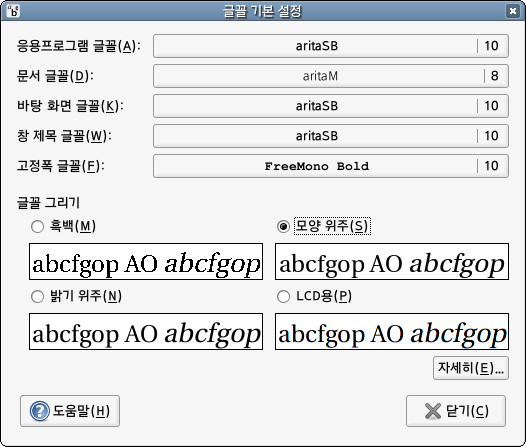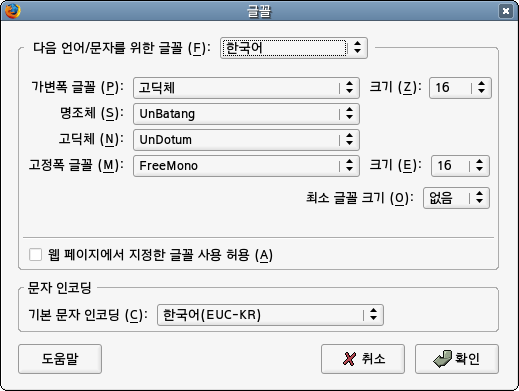우분투(Ubuntu)를 부팅시키자 업그레이드할 항목이 있다는 메시지가 떴다. 무심코 눌러 보았더니···.
우분투 6.10 Edgy Eft에서 7.04 Feisty Fawn으로 업그레이드하라는 메시지가 떴다! (참고로, 우분투를 얻고자 하는 사람은
우분투 홈페이지의
Get Ubuntu 페이지로 가면 된다. 신청만 하면 공짜로 CD를 보내 주기도 한다.) 이거야 원, 놀라운 사실 아니겠나. 무료로 배포되는 OS가 아니라 상용 OS였다면 이런 일은 불가능할 것이다. 마이크로소프트(Microsoft)의 경우를 보자. 윈도우 XP(Windows XP)도 물론 돈을 주고 사야 하는 것이지만, 패치나 서비스 팩이 아닌 다음에야 그걸 윈도우 비스타(Windows Vista)로 업그레이드하려고 하면 추가로 업그레이드 비용이 든다.
어차피 우분투를 설치한 지도 얼마 되지 않았고, 행여 업그레이드 작업에서 문제가 생겨도 별 일 없을 것 같아 바로 [업그레이드] 버튼을 클릭했다. 버전과 코드 네임이 선명하게 등장한다. 우분투 7.04 파이스티 폰 (Ubuntu 7.04 'Feisty Fawn').
5개의 패키지를 삭제하고 새로 116개의 패키지를 설치하며, 912개의 패키지를 업그레이드할 것이라고 한다. 상당히 대규모의 업그레이드다. 다운로드해야 할 패키지의 용량만 883MB이다. 아래에는 1 Mbps ADSL을 이용하면 다운로드하는 데 1시간 52분, 56 kbps 모뎀을 이용하면 다운로드에 (무려) 10시간 13분이나 걸린다고 친절하게 알리고 있다. 우스갯소리지만, 이런 업그레이드를 하기 위해서라도 집에는 쓸만한 통신망을 구축해 둬야 할 것 같다.
드디어 업그레이드 시작! 5분 정도면 금방이구나 했는데, 웬걸! 조금 지나더니 오히려 시간이 늘어났다. 아무튼 대부분은 업그레이드를 받아서 설치하는 데 걸리는 시간이었다.
며칠 전 설치했던 FTP 서버 프로그램인 vsftpd 설정 파일(vsftpd.conf)을 바꾸겠냐고 묻길래 설정을 바꾸지 말고 예전 설정 파일을 그대로 두도록 했다.
그리고 나서는 더이상 지원하지 않는 패키지 목록을 보여 주고 삭제할지 여부를 묻는다.
이 모든 과정이 끝나면 시스템 재시작!
다행히 새로운 시스템은 아무런 문제 없이 잘 시작되었다. 하지만 손을 봐야 할 부분이 생겼다. 최근에 추가했던
<아리따 글꼴>을 시스템 기본 글꼴로 쓰고 있었는데, 리부팅을 하자 글꼴이 뭉개져서 나오는 것이다!
그나마 다행스러운 사실은, 최근
우분투에서 글꼴 설정하는 방법을 익혀 뒀다는 사실이다. 위 그림에서 보이듯, <아리따 글꼴>은 뭉개져서 나오는데 맨 아래 고정폭 글꼴로 이용하고 있는 <FreeMono>는 안티 앨리어싱이 되어 보인다는 사실이 힌트가 되었다. 즉, <아리따 글꼴>의 안티 앨리어싱만 다시 설정하면 된다는 뜻이다. "
우분투에서의 글꼴 설정"에서 했던 방식으로 /etc/fonts/language-selector.conf 파일을 편집하고 안티 앨리어싱 설정을 했다. 그랬더니 다시 화면이 깔끔하게 설정되었다.
아직은 설치 후 별다른 문제점을 발견하지 못했다. 다만, 한 가지 불만은, 다른 프로그램은 글꼴 설정이 제대로 돼서 깔끔하게 보이는데 파이어폭스(Firefox, 불여우)의 메뉴바는 시스템 글꼴과 별개의 글꼴로 보인다는 점이다. 해결책이 있는지는 아직 모르겠다.