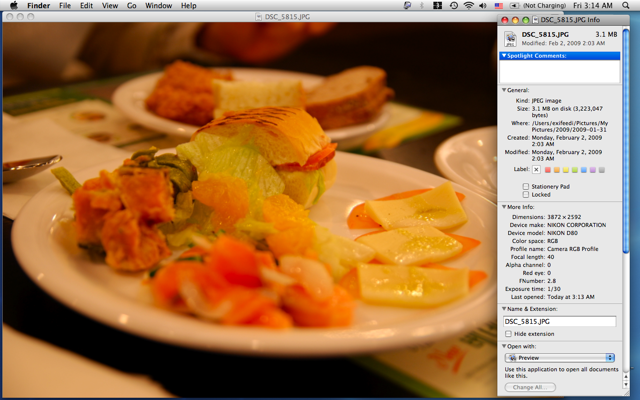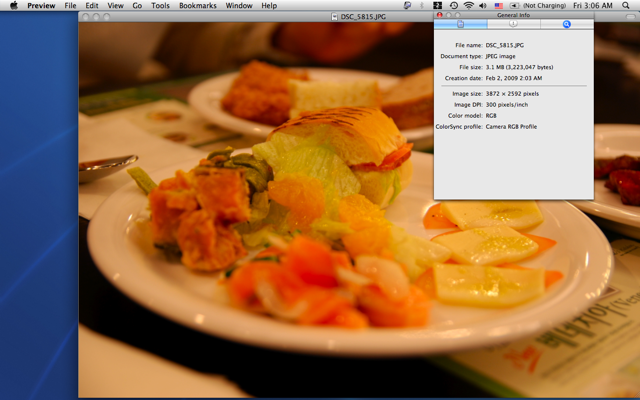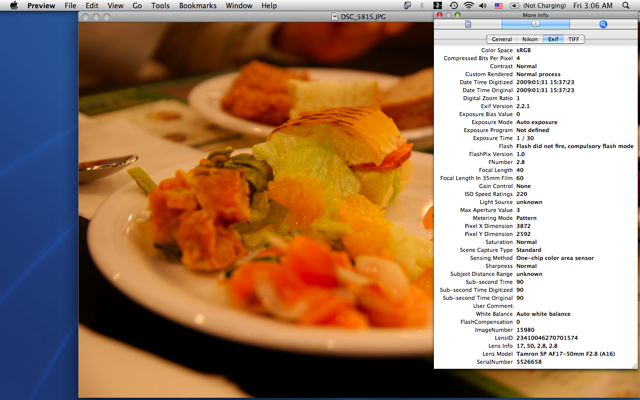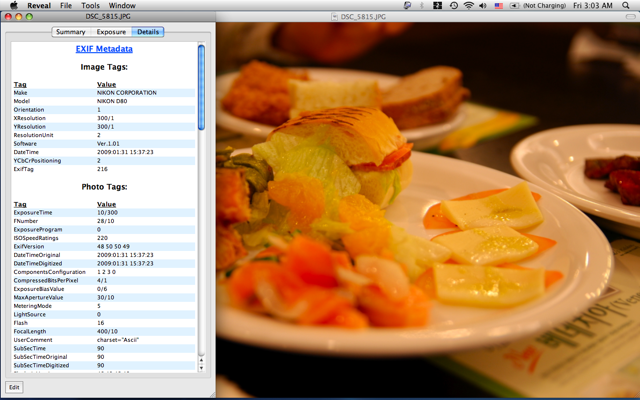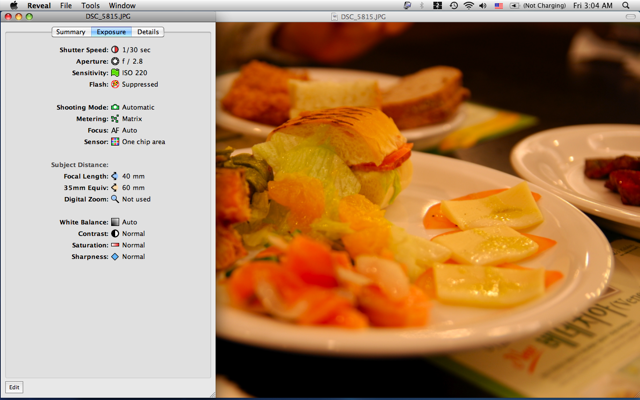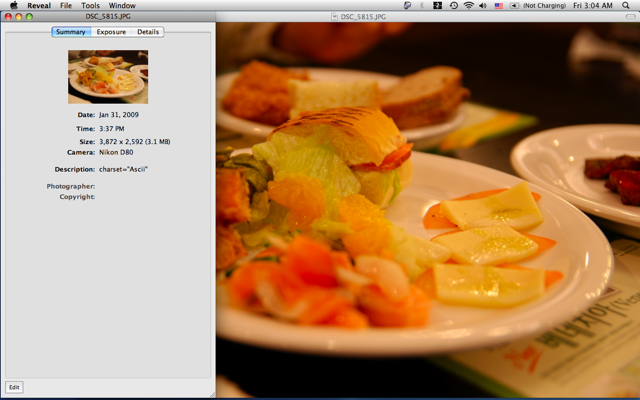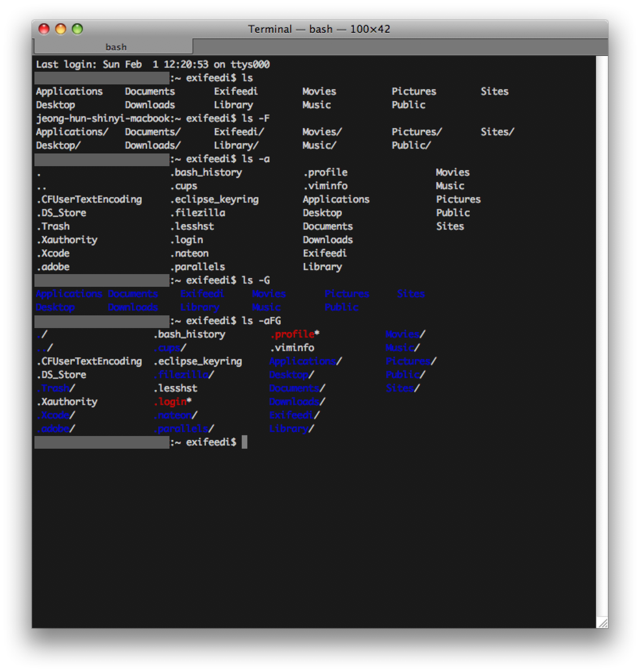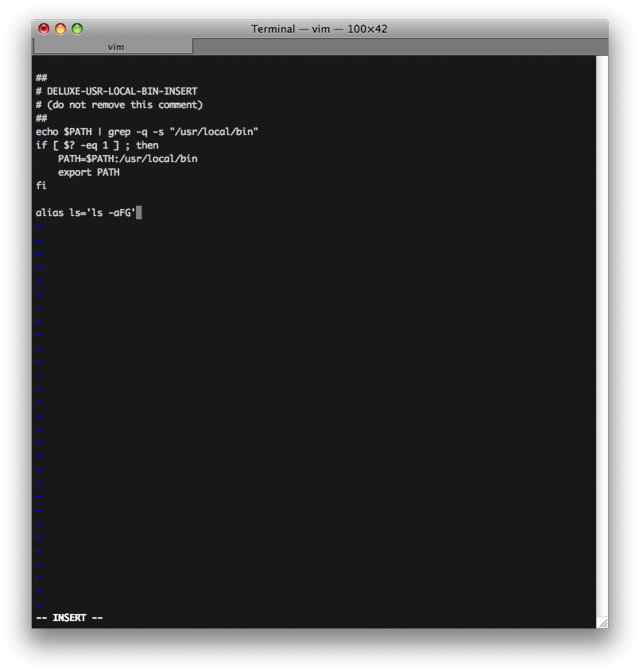지난 달 28일, 애플(Apple)에서 OS X의 새 버전인 10.6, 설표(스노우 레퍼드; Snow Leopard)를 내 놓고 벌써 열흘 이상 지났네요. 시대의 흐름에 맞추어 저도 제 맥북 프로(MacBook Pro)의 운영체제를 OS X 10.5 레퍼드(Leopard)에서 10.6 스노우 레퍼드(Snow Leopard)로 업그레이드했습니다.
완전히 처음부터 설치한 게 아니라 기존 10.5.8에서 업그레이드만 실시했습니다. 새로운 기능을 하나하나 맛보려면 처음부터 새로 설치하는 게 깔끔하지 않을까 싶기도 하지만, 10.6 스노우 레퍼드(Snow Leopard)의 목적 자체가 더 완전한 레퍼드(Leopard)임을 감안하면, 현재 상태에서 업그레이드하는 게 바람직하지 않을까 하는 생각이 들었어요. 그러다 보면 자연스럽게 기존 버전인 10.5에서는 잘 동작했지만 10.6에서 새로 발생하는 문제도 찾아 낼 수 있지 않을까 하네요. 막 설치를 끝낸 상황이라 구체적인 변화에 대해 이야기하기는 힘들 것 같네요.
그러고 보니 달라진 걸 하나 발견했는데요, 전체 화면 스크린샷을 찍으려고 Command + Shift + 3을 눌렀습니다. 그러면 자신의 바탕 화면(데스크탑; Desktop)에 PNG 포맷의 파일로 저장이 되는데요, 10.5에서는 Picture 1과 같이 “Picture” 뒤에 일련 번호가 붙는 형태로 저장이 되었는데, 10.6에서는 Screen shot 2009-09-10 at 10.43.51 AM.png와 같이 스크린샷을 찍은 날짜와 시각을 알려 주는 이름으로 저장이 되네요.
이제 10.6에서는 어떤 변화가 있었는지 슬슬 알아 볼 시간이군요. ^ ^


완전히 처음부터 설치한 게 아니라 기존 10.5.8에서 업그레이드만 실시했습니다. 새로운 기능을 하나하나 맛보려면 처음부터 새로 설치하는 게 깔끔하지 않을까 싶기도 하지만, 10.6 스노우 레퍼드(Snow Leopard)의 목적 자체가 더 완전한 레퍼드(Leopard)임을 감안하면, 현재 상태에서 업그레이드하는 게 바람직하지 않을까 하는 생각이 들었어요. 그러다 보면 자연스럽게 기존 버전인 10.5에서는 잘 동작했지만 10.6에서 새로 발생하는 문제도 찾아 낼 수 있지 않을까 하네요. 막 설치를 끝낸 상황이라 구체적인 변화에 대해 이야기하기는 힘들 것 같네요.
그러고 보니 달라진 걸 하나 발견했는데요, 전체 화면 스크린샷을 찍으려고 Command + Shift + 3을 눌렀습니다. 그러면 자신의 바탕 화면(데스크탑; Desktop)에 PNG 포맷의 파일로 저장이 되는데요, 10.5에서는 Picture 1과 같이 “Picture” 뒤에 일련 번호가 붙는 형태로 저장이 되었는데, 10.6에서는 Screen shot 2009-09-10 at 10.43.51 AM.png와 같이 스크린샷을 찍은 날짜와 시각을 알려 주는 이름으로 저장이 되네요.
이제 10.6에서는 어떤 변화가 있었는지 슬슬 알아 볼 시간이군요. ^ ^


'소프트웨어 > Mac OS X' 카테고리의 다른 글
| OS X에서 호스트명(hostname) 변경하기 (0) | 2009.08.31 |
|---|---|
| Mac OS X에서 사진의 Exif 정보 보기 (0) | 2009.02.07 |
| OS X 터미널의 컬러 설정 (0) | 2009.02.01 |
EXIFEEDI의 다른 블로그 보기