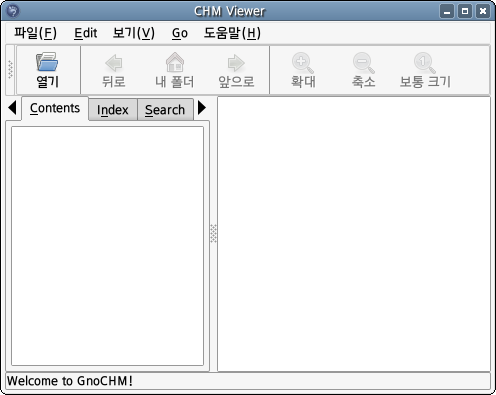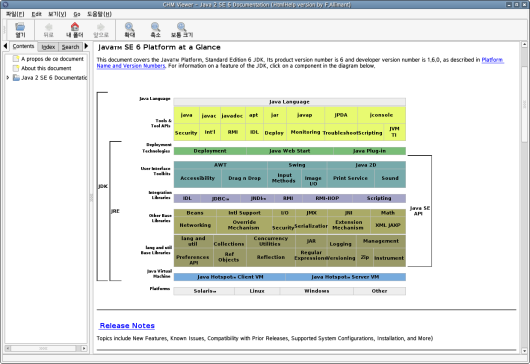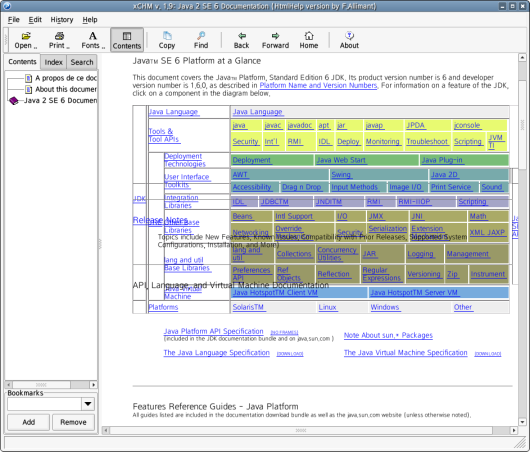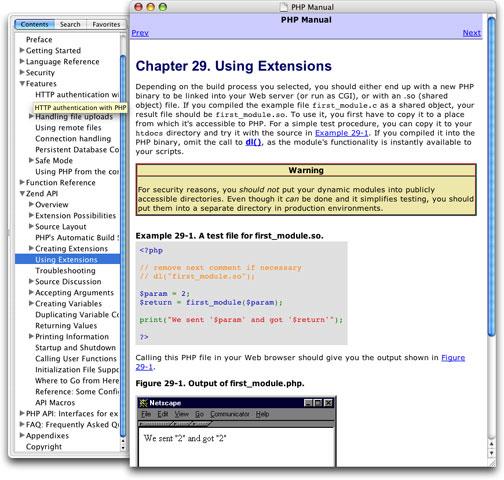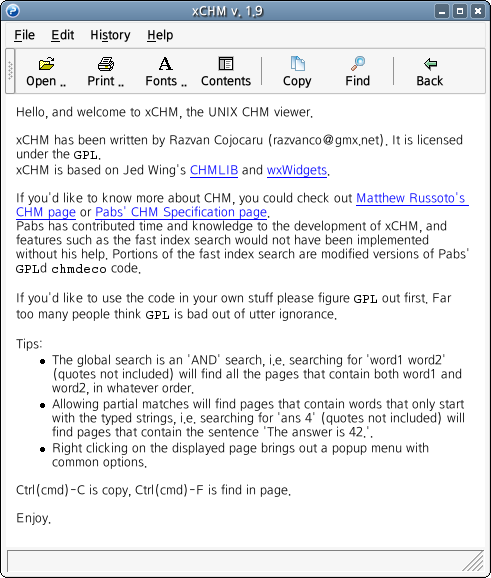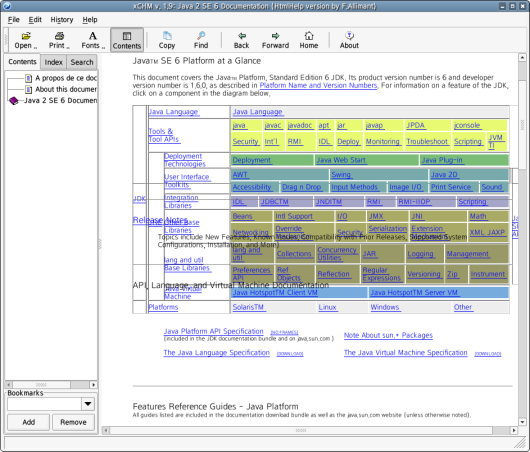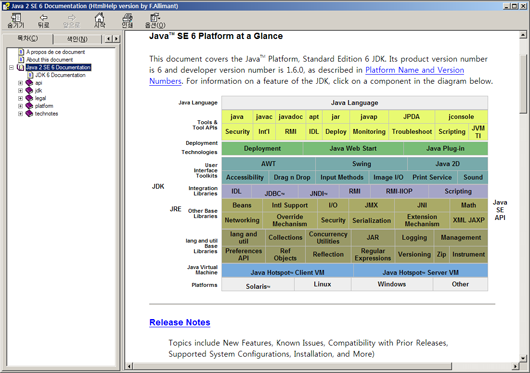관련 글:
간밤에 우분투(Ubuntu)에 네이버에서 제공하는 무료 글꼴인 나눔글꼴을 설치해 놓고서는 안티앨리어싱(antialiasing)이 안돼서 고민했었는데요, 의외로 손쉽게 해결이 됐네요.문제는 예전(2007년 경)에 글꼴 설정을 관리하던 /etc/fonts/language-selector.conf 파일이 사라졌다는 건데요, 이 파일이 지금은 /etc/fonts/conf.avail/29-language-selector-ko-kr.conf 파일로 대체되었네요.
터미널을 이용해서 필요한 부분을 찾아 보았습니다.
바로 이 부분인데요, 여기에서 false라고 된 부분을 true로 바꾸었습니다. 원래 저 부분이 의미하는 바는 한글 글꼴 크기가 10 포인트보다 크고 22 포인트보다 작으면 안티앨리어싱 처리를 하지 말라는 의미인데, 새로 수정한 결과는 어쨌거나 안티앨리어싱 처리를 하라는 뜻이거든요.

확실히 예쁘게 보이네요. ^ ^
'소프트웨어 > Linux' 카테고리의 다른 글
| 우분투에 나눔글꼴 설치하기 (3) | 2009.09.02 |
|---|---|
| 오랜만에 설치한 리눅스 (0) | 2009.09.01 |
| 윈도우(Microsoft Windows)에서 우분투(Ubuntu) 원격 접속하기 (8) | 2007.05.13 |
| 리눅스용 CHM 뷰어 - gnochm (4) | 2007.05.01 |
| 리눅스용 CHM 뷰어 - xchm (2) | 2007.04.30 |
| 우분투 업그레이드 (0) | 2007.04.22 |
| 우분투에서의 글꼴 설정 (0) | 2007.04.20 |
EXIFEEDI의 다른 블로그 보기