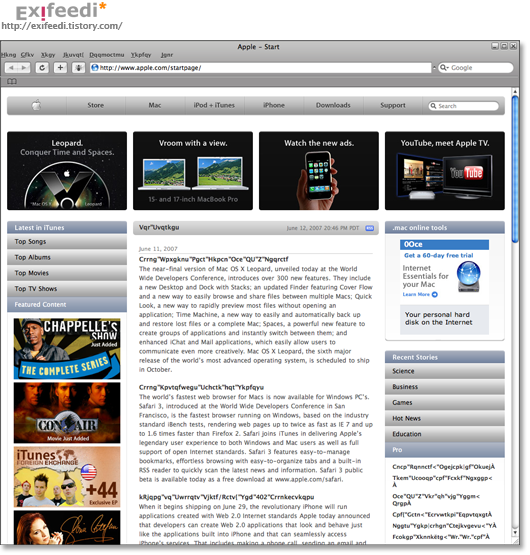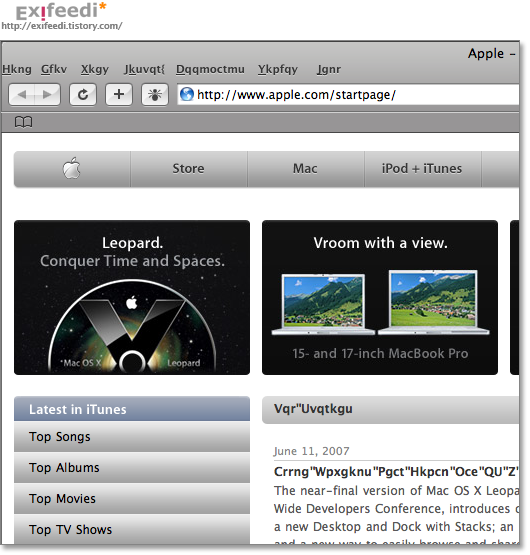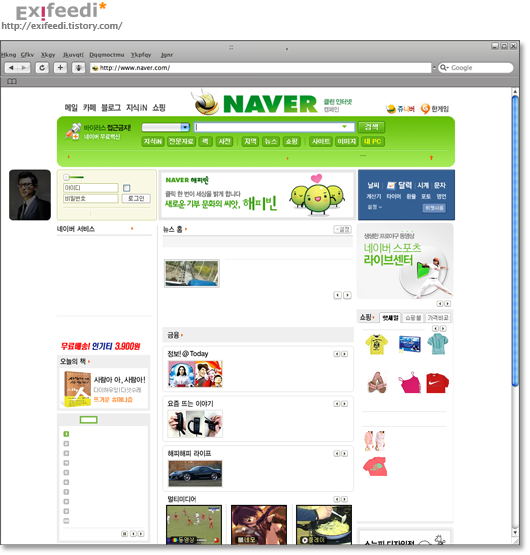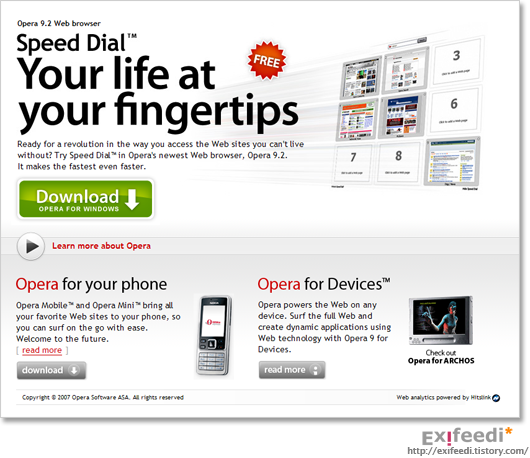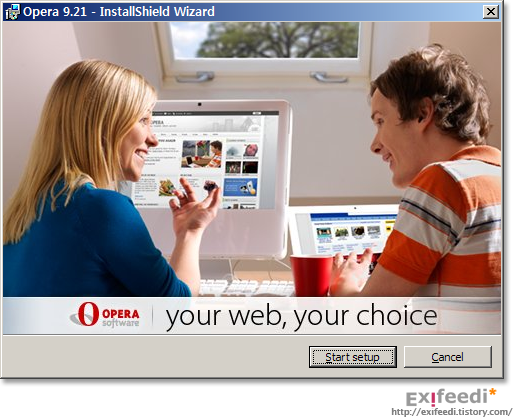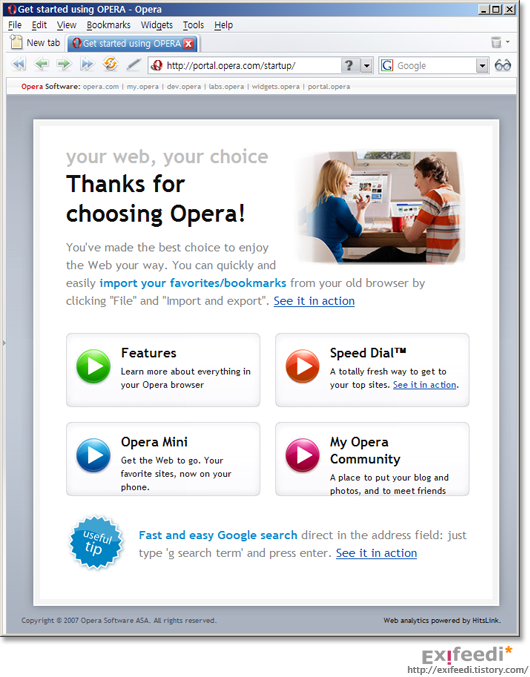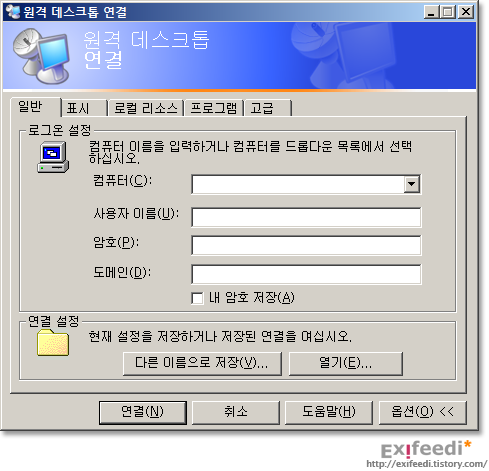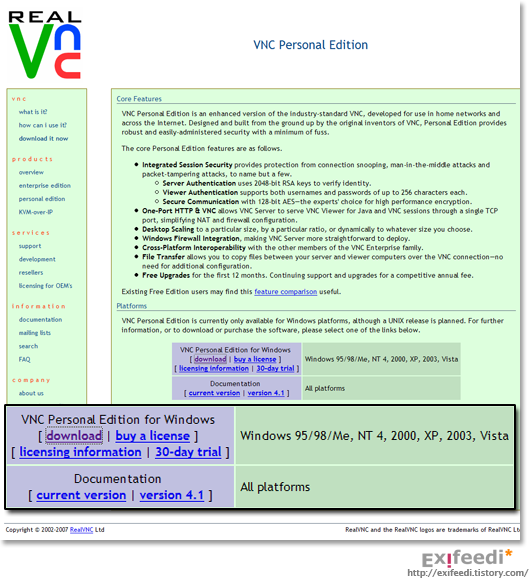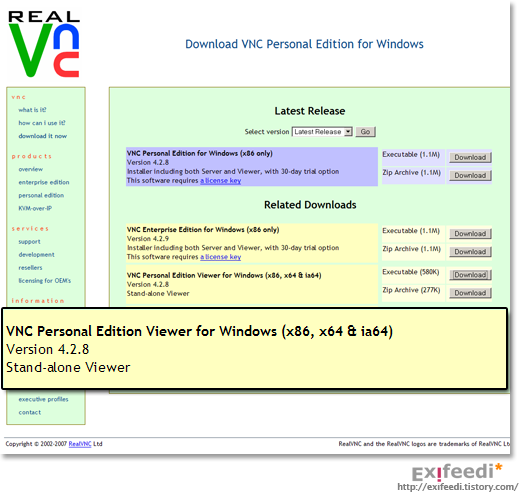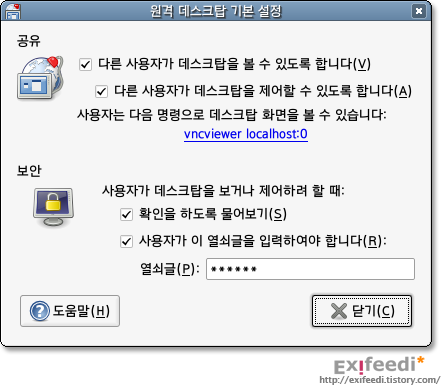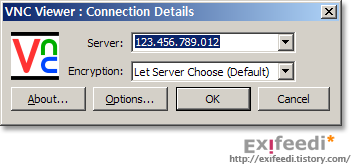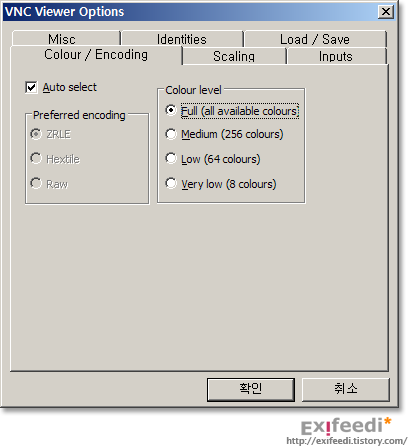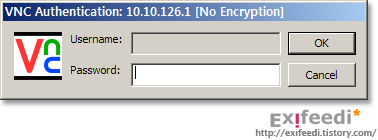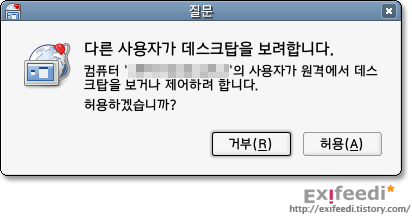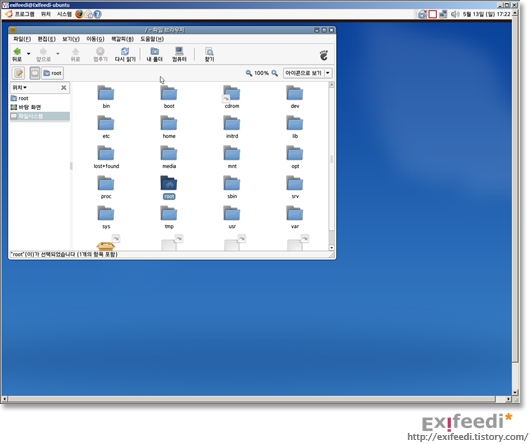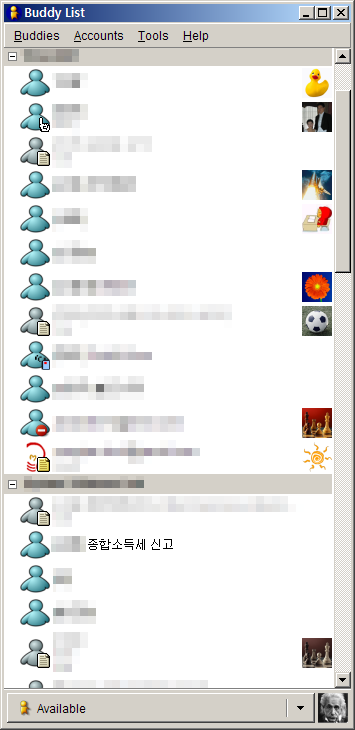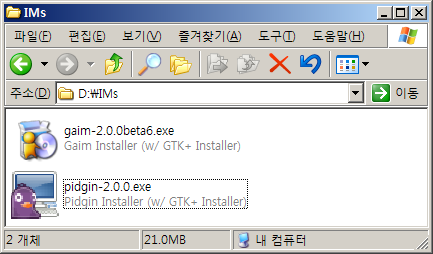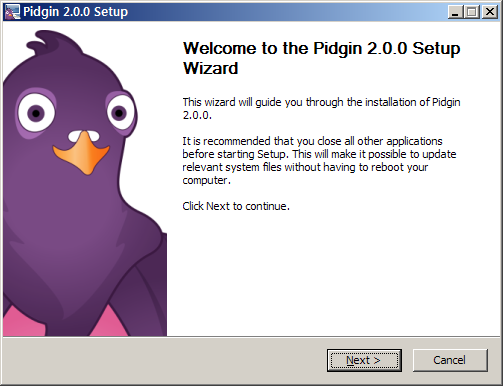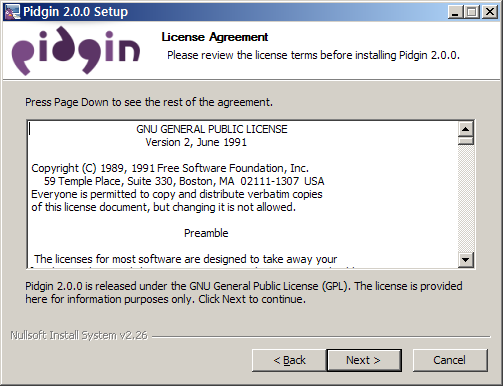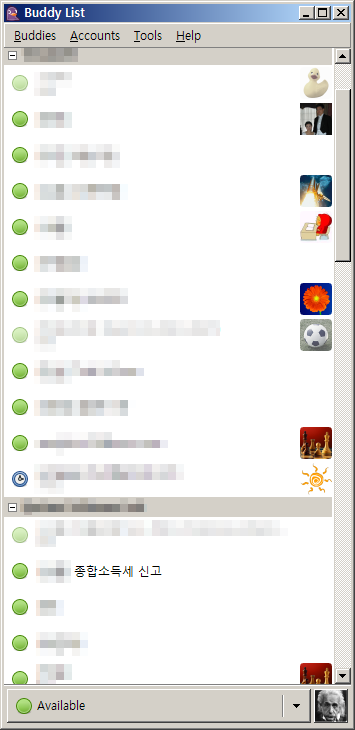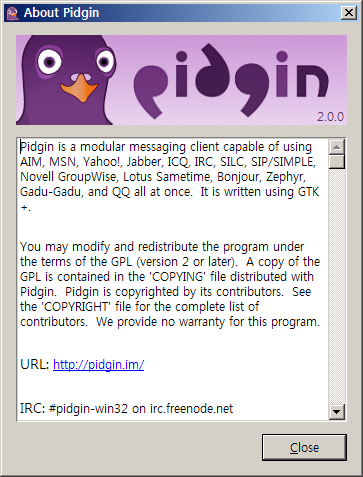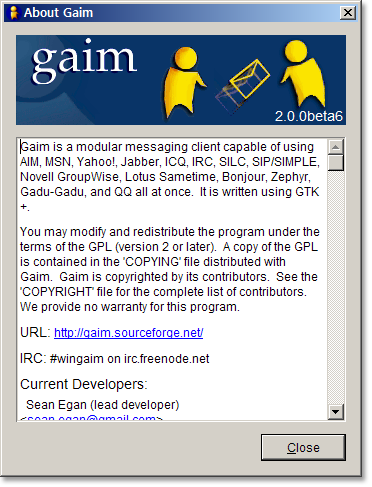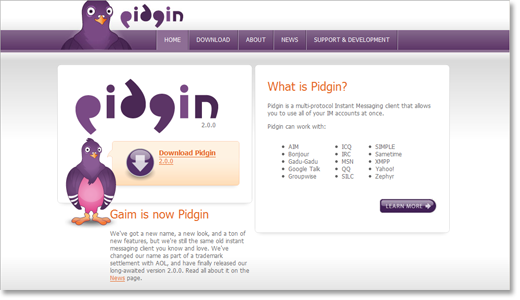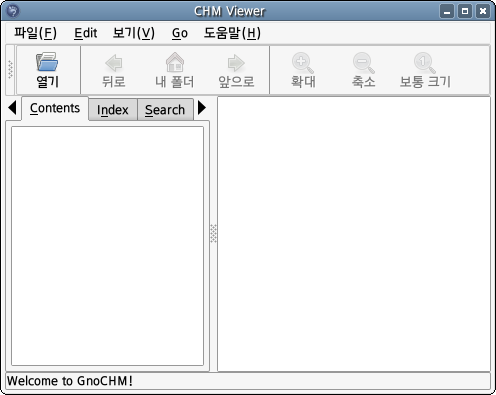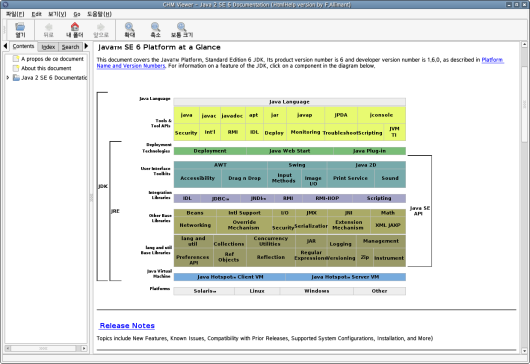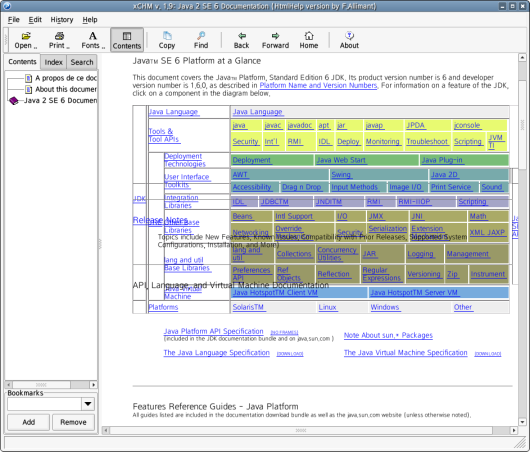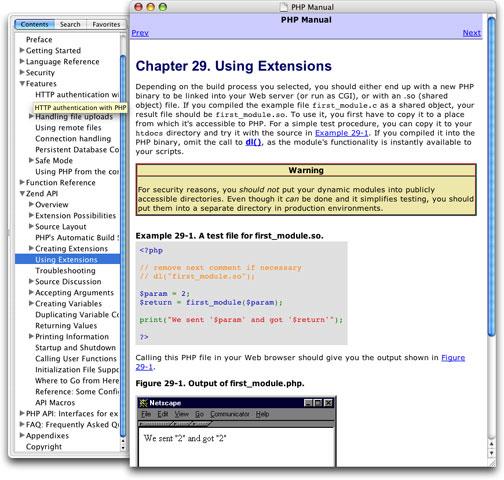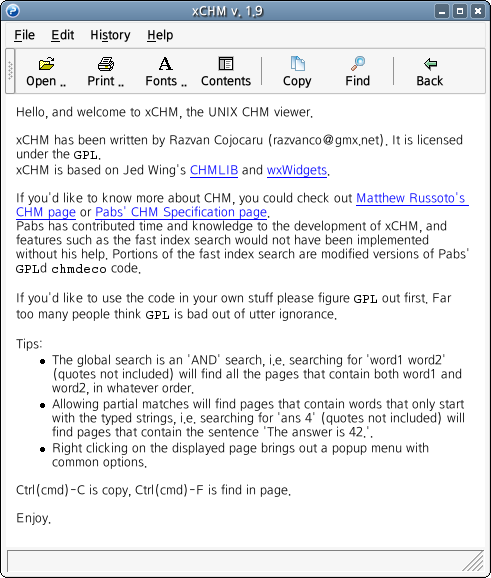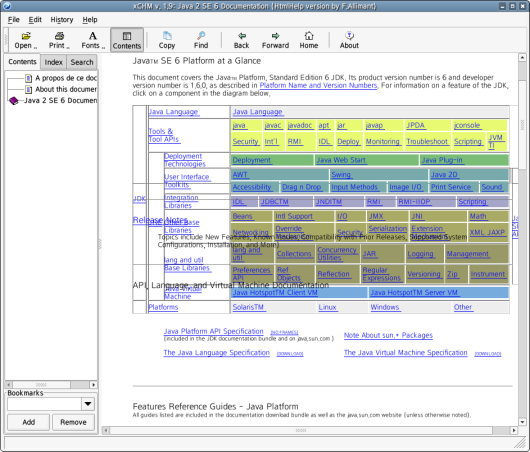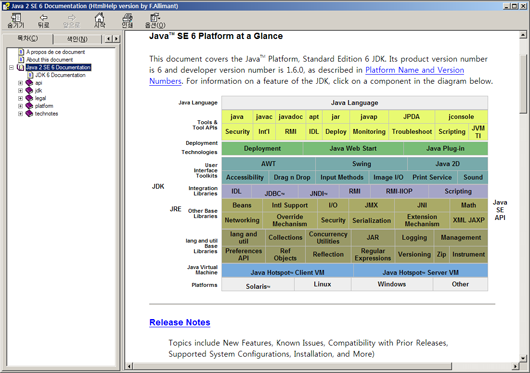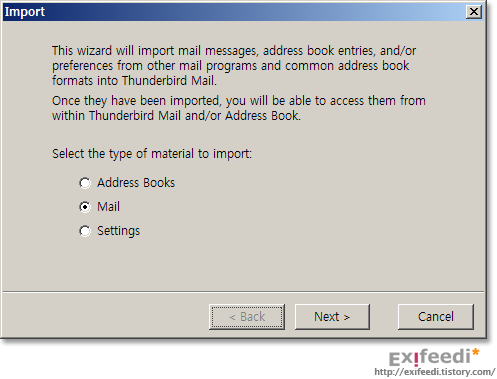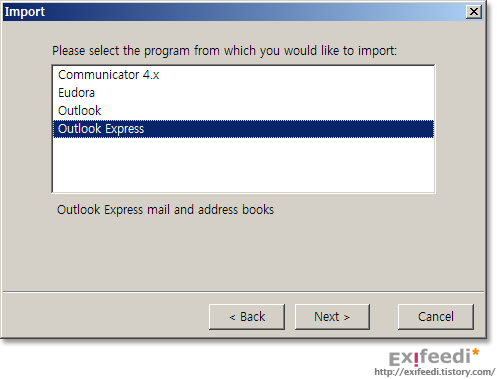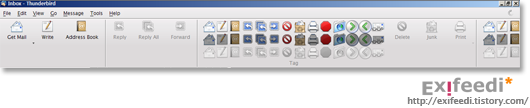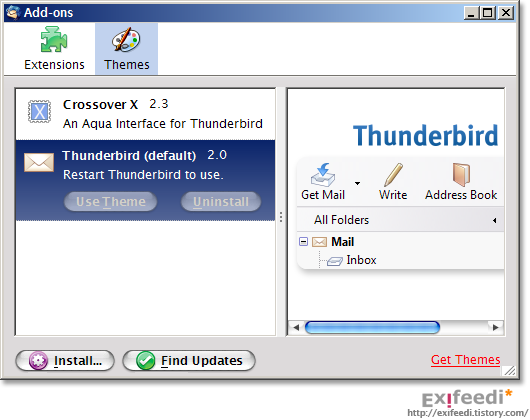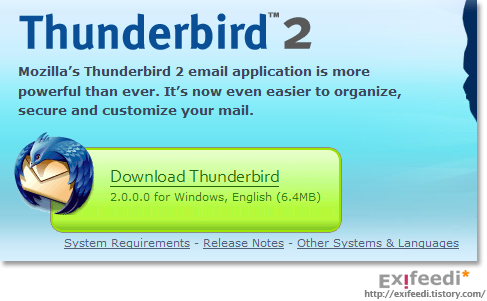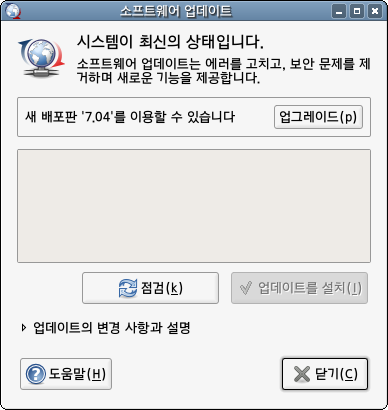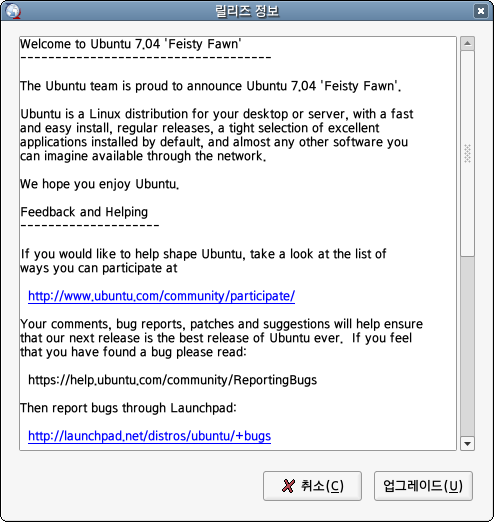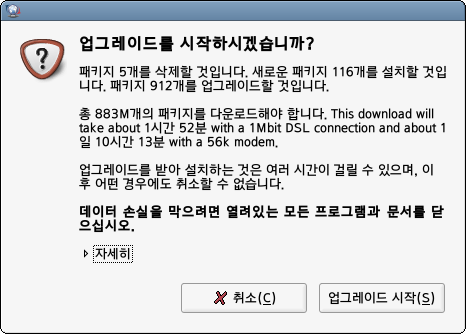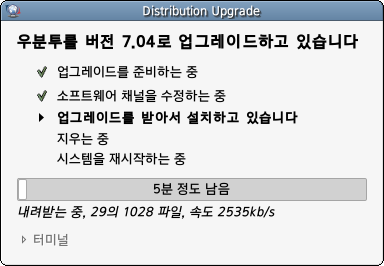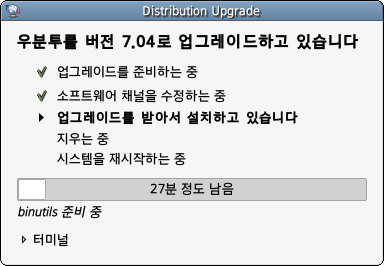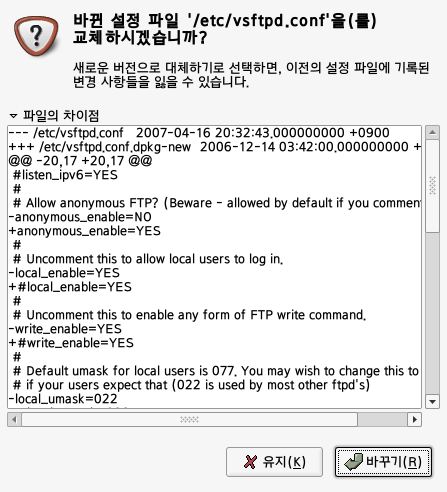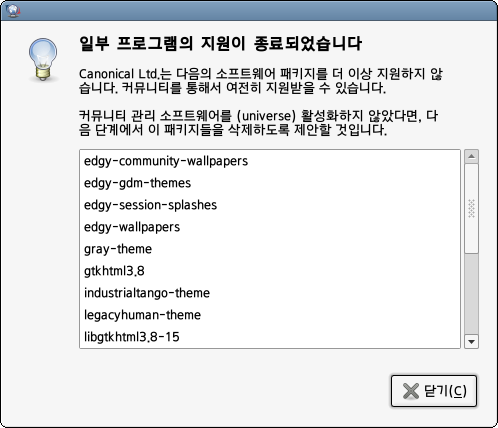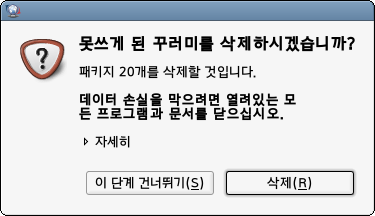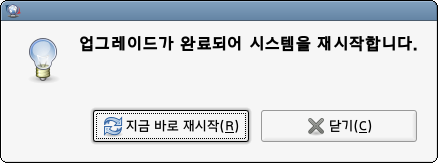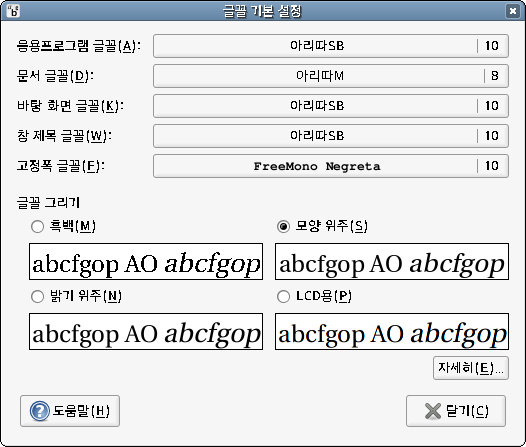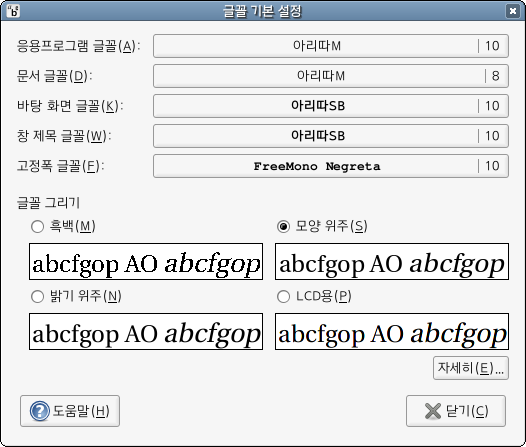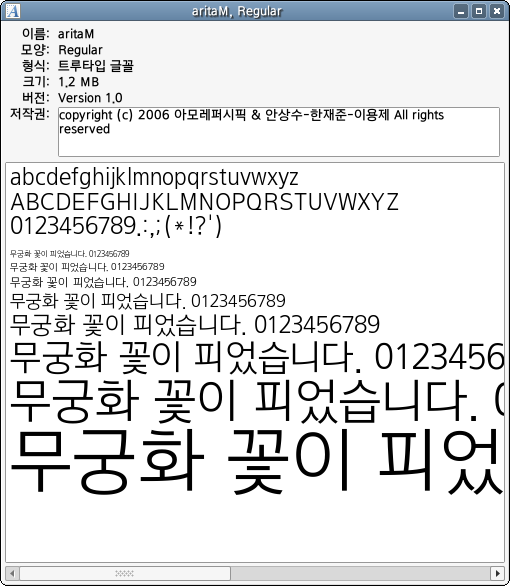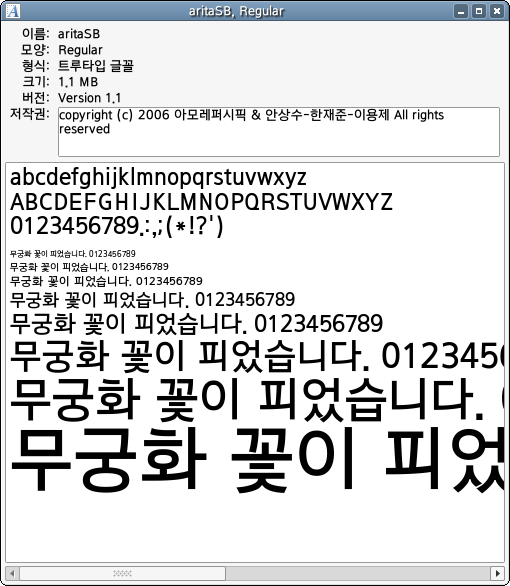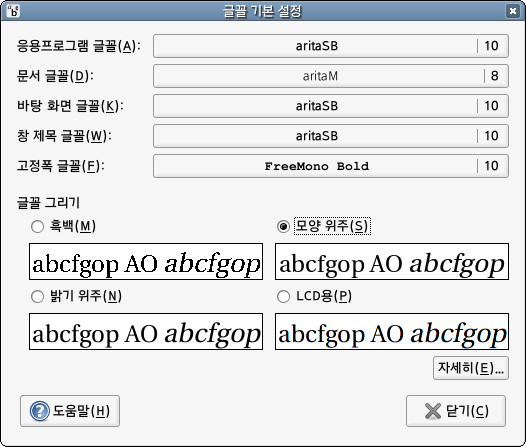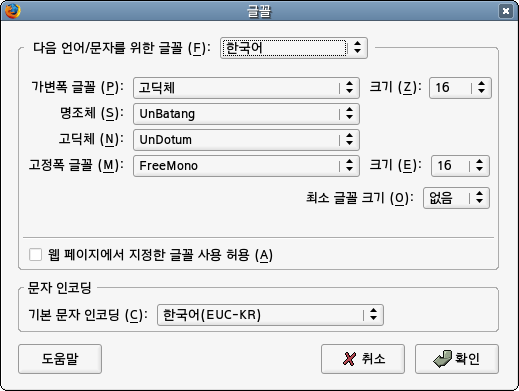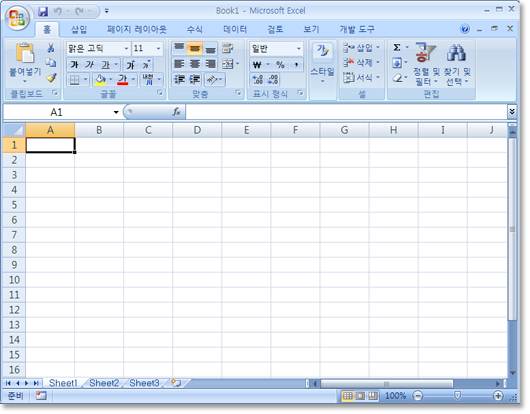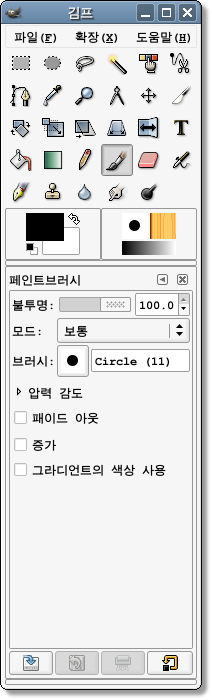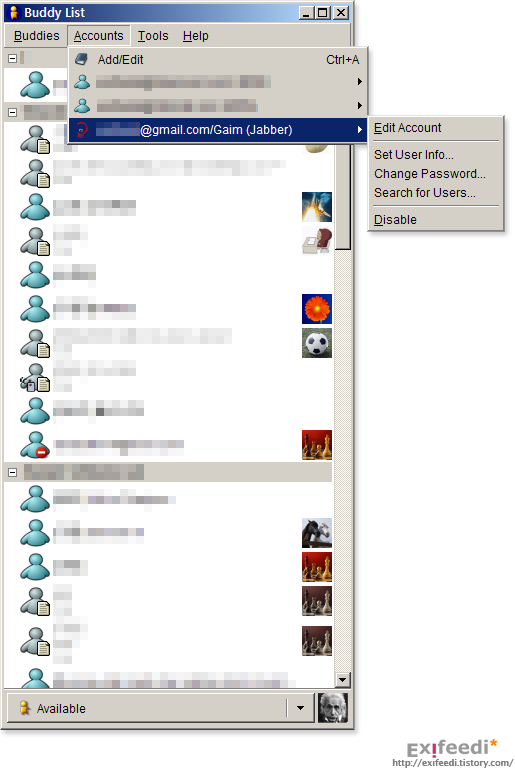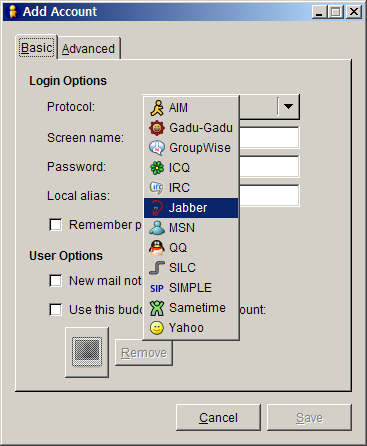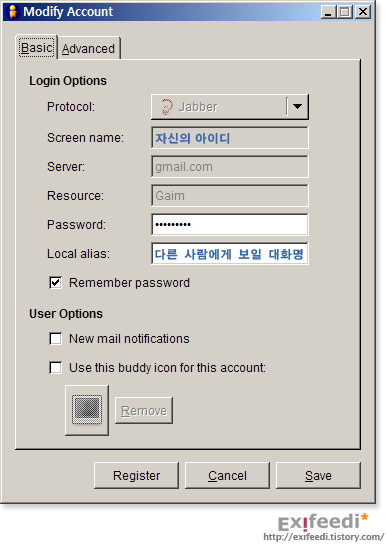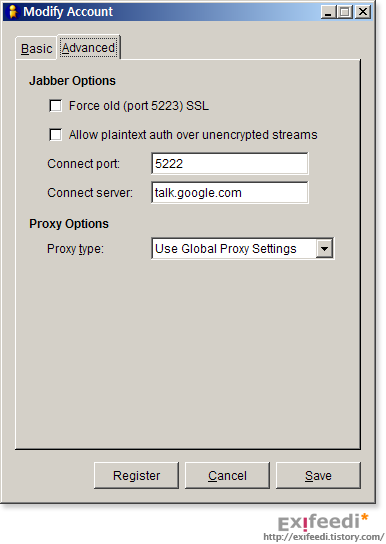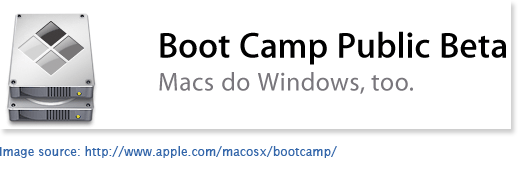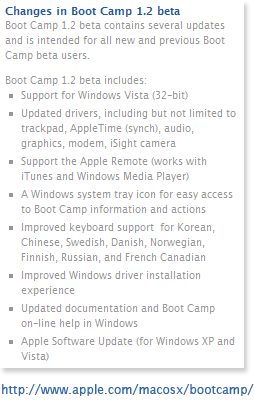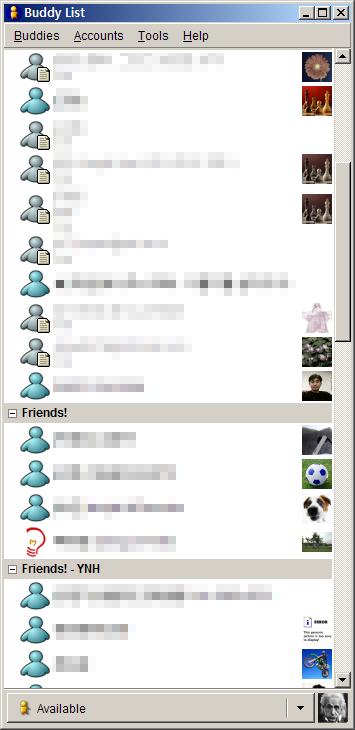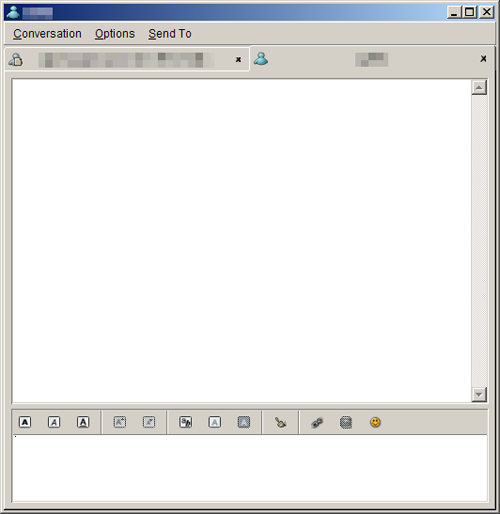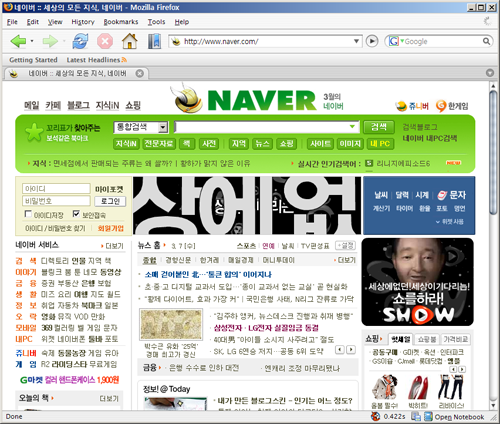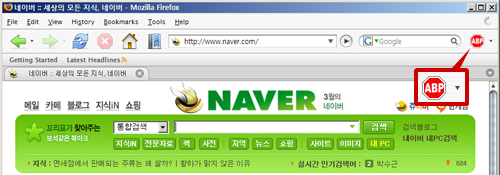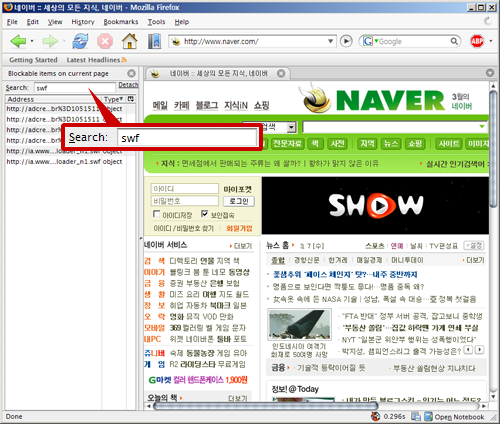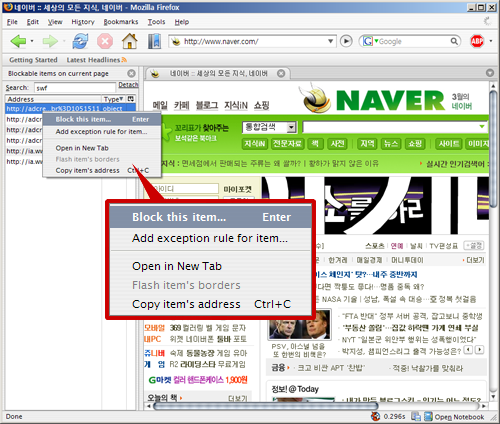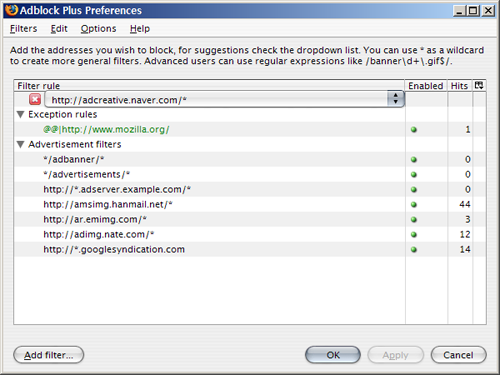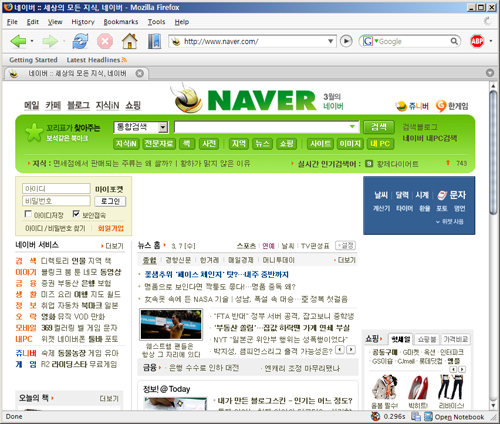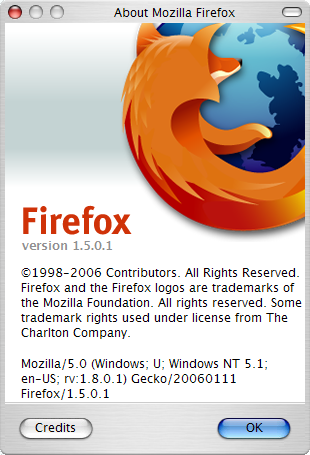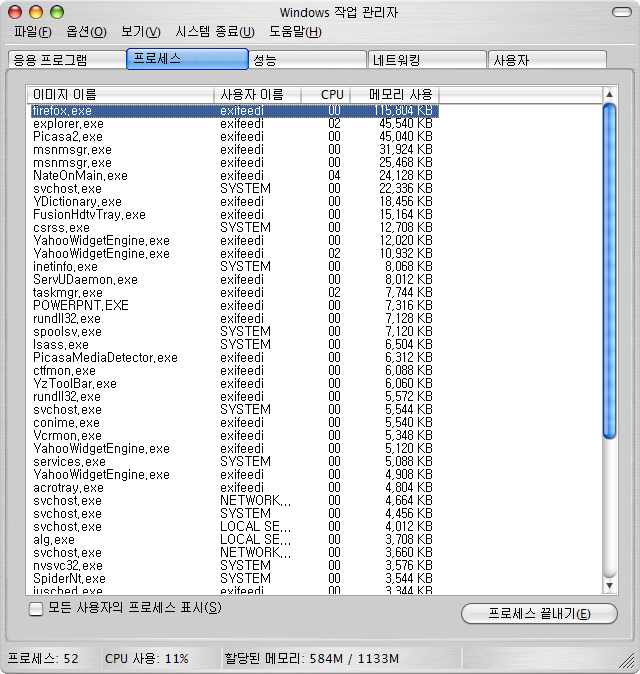조금 뒷북이긴 하지만 얼마 전인 8월 7일(한국 시각으로 8월 8일), 애플(Apple)에서 iWork '08을 출시했다. 이번 제품의 특징이라면 기존에 포함되어 있던 워드 프로세서 페이지즈(Pages)와 멋진 트랜지션 및 다양한 기능으로 명성을 떨치던 프리젠테이션 소프트웨어 키노드(Keynote) 외에 스프레드 시트 프로그램인 넘버스(Numbers)가 추가된 것이라 하겠다. 이렇게 함으로써 마이크로소프트(Microsoft) 오피스(Office)의 워드(Word), 파워포인트(PowerPoint), 엑셀(Excel) 삼총사에 대응할 대항마가 생겼다 하겠다.
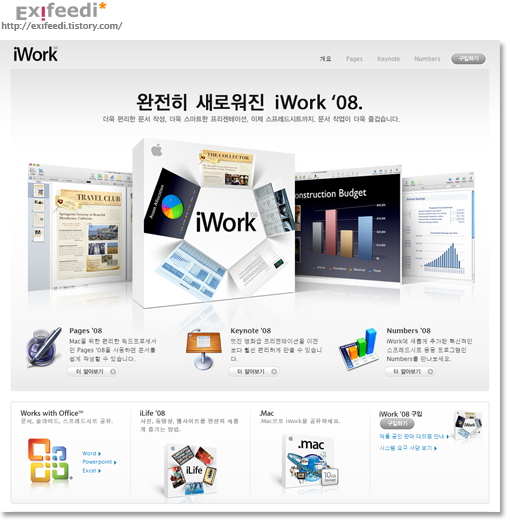
지금까지의 iWork는 사실 키노트(Keynote) 말고는 주목받지 못한 게 사실이다. 페이지즈(Pages)의 경우, 솔직히 말해서 아직 워드(Word)에 비해 부족한 점이 많다. 아니, 워드(Word)는 둘째 치고 사실 한글과컴퓨터의 한글에 비해서도 많이 모자란다는 느낌이다.
키노트(Keynote)야, 두말할 필요 없는 멋진 소프트웨어다. 하지만 단점이 없는 것은 아니다. 예전에 파워포인트(PowerPoint)로 작성한 프리젠테이션 자료를 키노트(Keynote) '07에서 불러들인 적이 있다. 그런데 문제가 심각했다. 파워포인트(PowerPoint)에 비해 키노트가 제공하는 애니메이션 기능이 턱없이 부족했던 것이다. 특히 텍스트나 도형을 이동시키는 기능이 전무했기 때문에 이런 부분은 상당히 심각한 결점이라는 생각이 들었다.
하지만 다행히 이번 키노트(Keynote) '08에서는 도형을 이동시키는 기능이 도입되었다. 이런 면을 고려했을 때 사실 iWork는 키노트(Keynote)만으로도 충분히 구입할 가치가 있는 소프트웨어라고 감히 이야기할 수 있다.
게다가 이번에는 넘버스(Numbers)라는 스프레드 시트 소프트웨어가 추가되었다. 사실, 아직은 넘버스(Numbers)가 마이크로소프트 엑셀(Microsoft Excel)에 얼마나 근접했는지 모르겠다. 하지만 이렇게 세 가지 소프트웨어를 통해 적어도 오피스 소프트웨어로서의 구색을 갖췄다는 것 자체가 의미가 있는 일인지도 모르겠다.
양쪽 소프트웨어 모두 경쟁을 통해 더 멋진 모습으로 거듭나길 바라며.
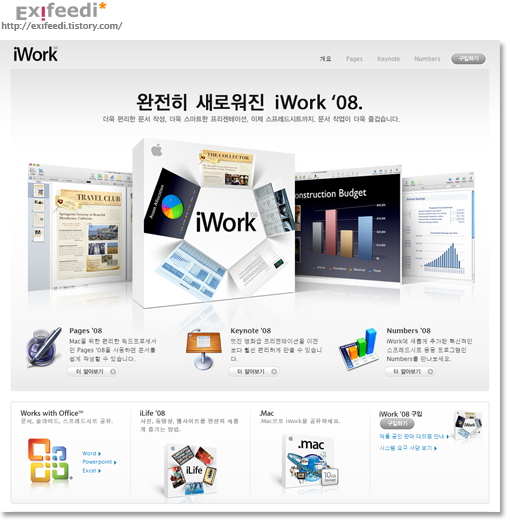
지금까지의 iWork는 사실 키노트(Keynote) 말고는 주목받지 못한 게 사실이다. 페이지즈(Pages)의 경우, 솔직히 말해서 아직 워드(Word)에 비해 부족한 점이 많다. 아니, 워드(Word)는 둘째 치고 사실 한글과컴퓨터의 한글에 비해서도 많이 모자란다는 느낌이다.
키노트(Keynote)야, 두말할 필요 없는 멋진 소프트웨어다. 하지만 단점이 없는 것은 아니다. 예전에 파워포인트(PowerPoint)로 작성한 프리젠테이션 자료를 키노트(Keynote) '07에서 불러들인 적이 있다. 그런데 문제가 심각했다. 파워포인트(PowerPoint)에 비해 키노트가 제공하는 애니메이션 기능이 턱없이 부족했던 것이다. 특히 텍스트나 도형을 이동시키는 기능이 전무했기 때문에 이런 부분은 상당히 심각한 결점이라는 생각이 들었다.
하지만 다행히 이번 키노트(Keynote) '08에서는 도형을 이동시키는 기능이 도입되었다. 이런 면을 고려했을 때 사실 iWork는 키노트(Keynote)만으로도 충분히 구입할 가치가 있는 소프트웨어라고 감히 이야기할 수 있다.
게다가 이번에는 넘버스(Numbers)라는 스프레드 시트 소프트웨어가 추가되었다. 사실, 아직은 넘버스(Numbers)가 마이크로소프트 엑셀(Microsoft Excel)에 얼마나 근접했는지 모르겠다. 하지만 이렇게 세 가지 소프트웨어를 통해 적어도 오피스 소프트웨어로서의 구색을 갖췄다는 것 자체가 의미가 있는 일인지도 모르겠다.
양쪽 소프트웨어 모두 경쟁을 통해 더 멋진 모습으로 거듭나길 바라며.
'소프트웨어' 카테고리의 다른 글
| 포토샵으로 파노라마 사진 만들기 (0) | 2009.08.24 |
|---|---|
| OS 시장 점유율 (3) | 2008.09.29 |
| OS 시장 점유율 (18) | 2007.11.29 |
| 보안 업체는 생존할 수 있을 것인가 (0) | 2007.11.01 |
| 마이크로소프트 오피스(Microsoft Office)의 이스터 에그(easter eggs) (1) | 2007.09.20 |
| 20 가지 쓰잘머리 없는 파이어폭스 확장 기능 (6) | 2007.05.24 |
| 모질라 썬더버드(Mozilla Thunderbird) 2.0 출시 (0) | 2007.04.24 |
| 부트 캠프 베타 1.2가 출시되었군요 (0) | 2007.03.31 |
EXIFEEDI의 다른 블로그 보기