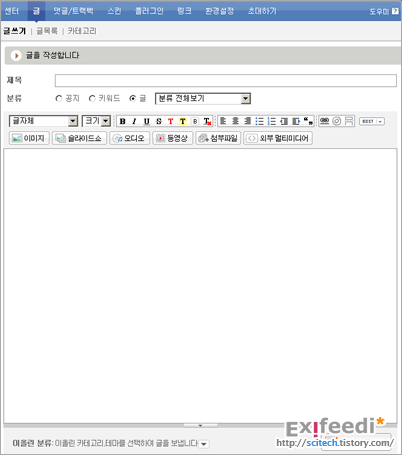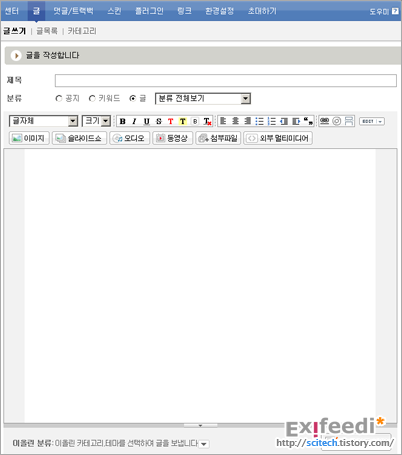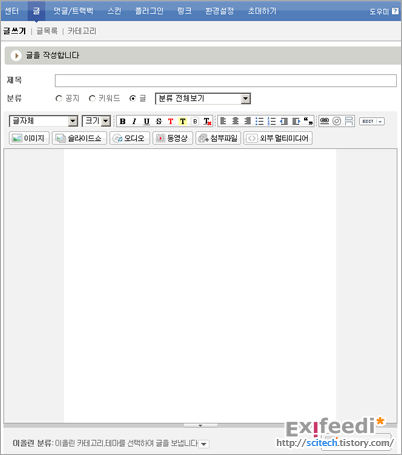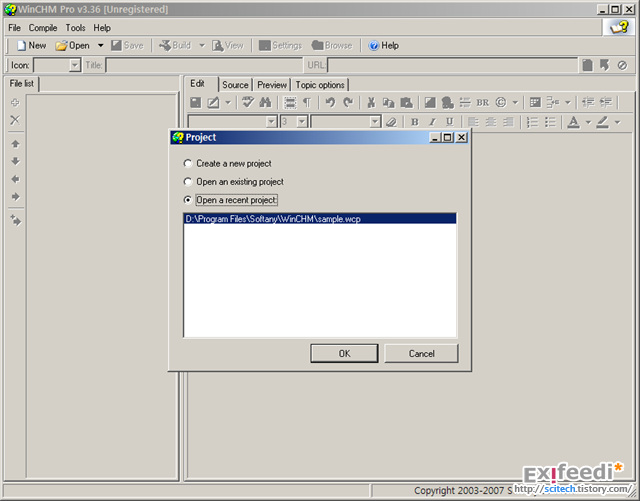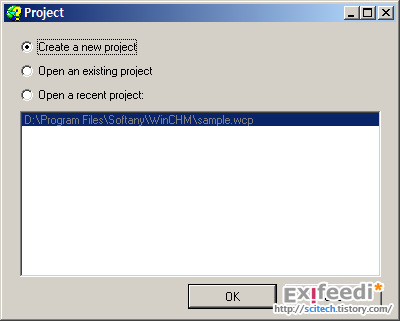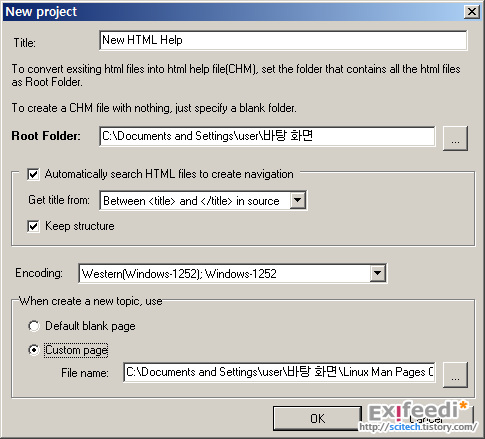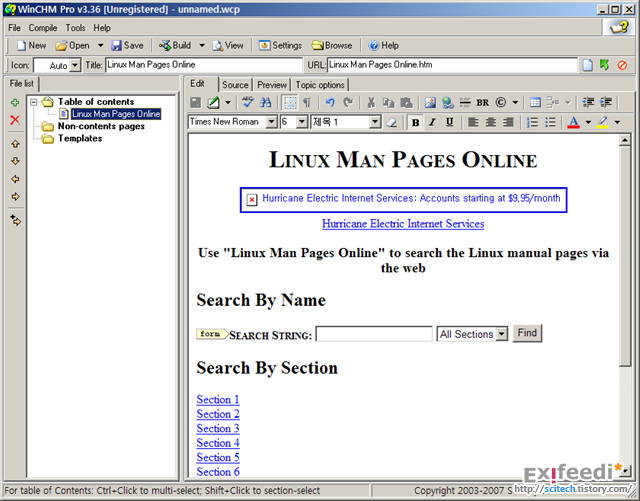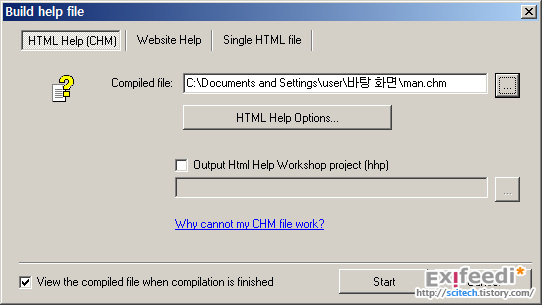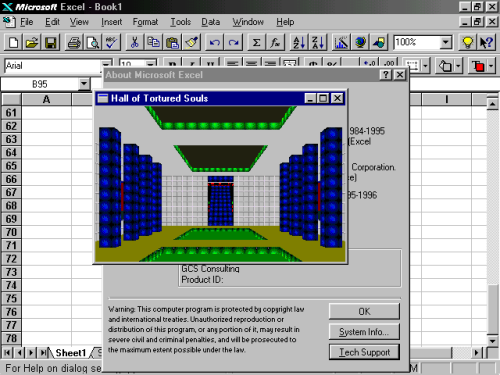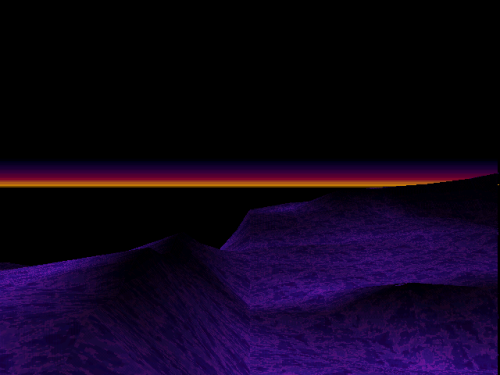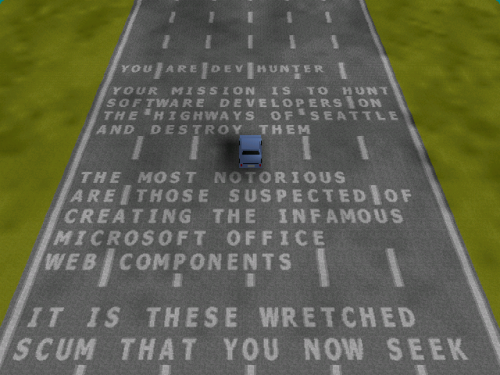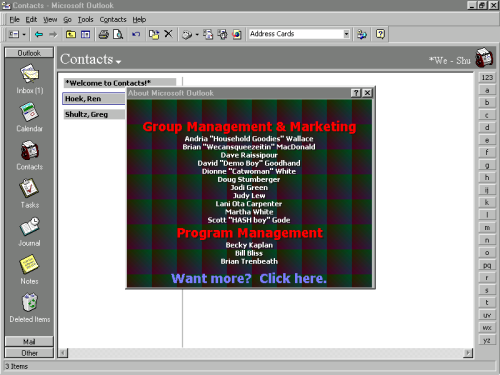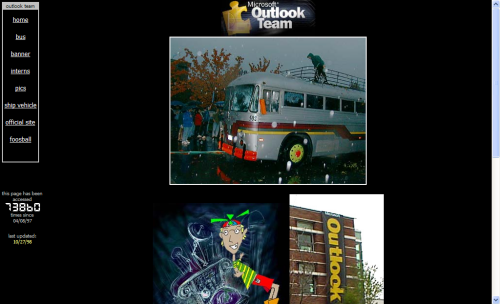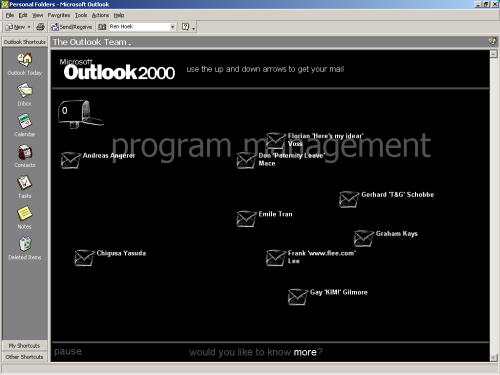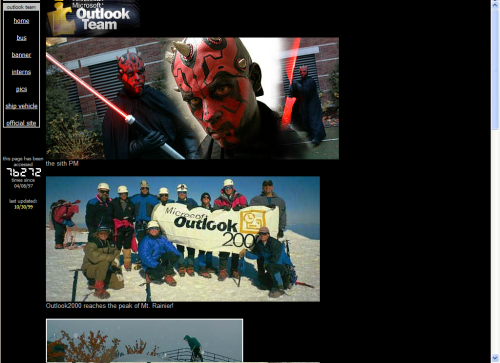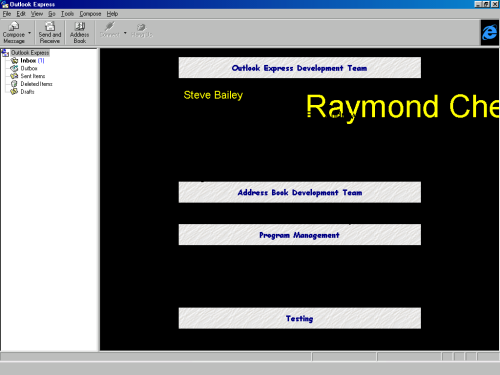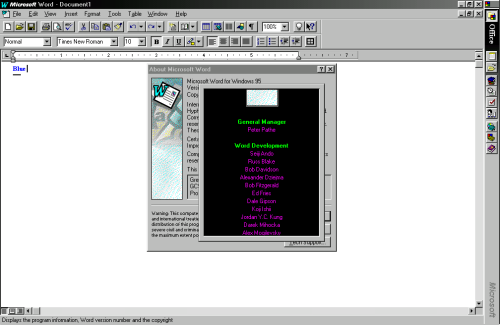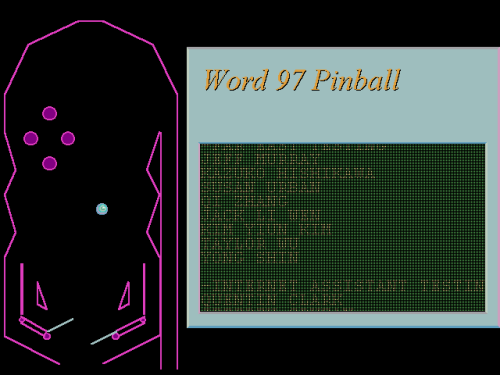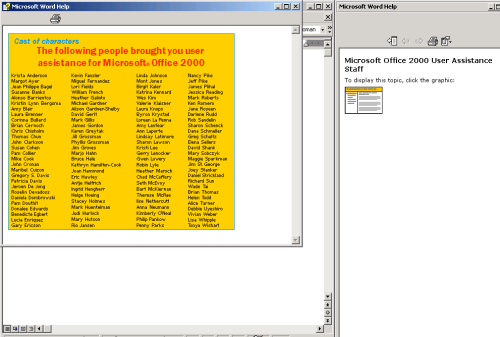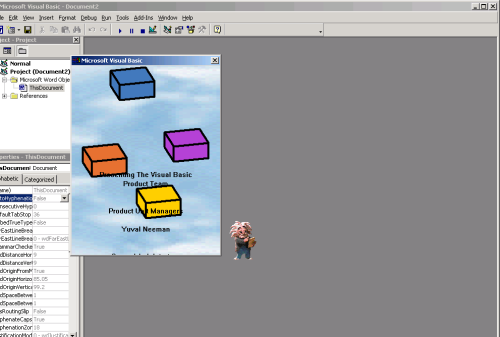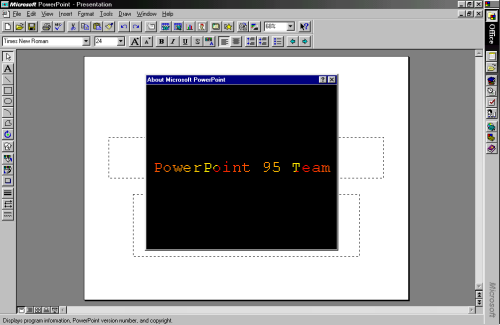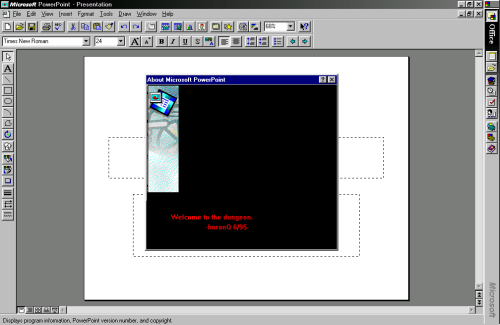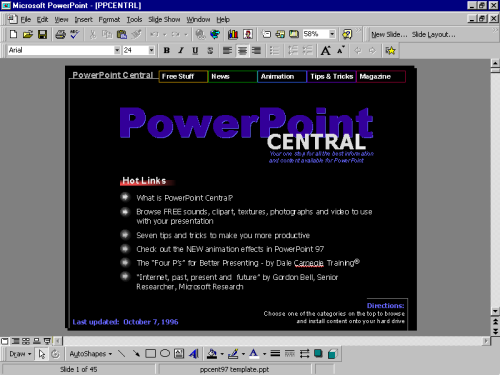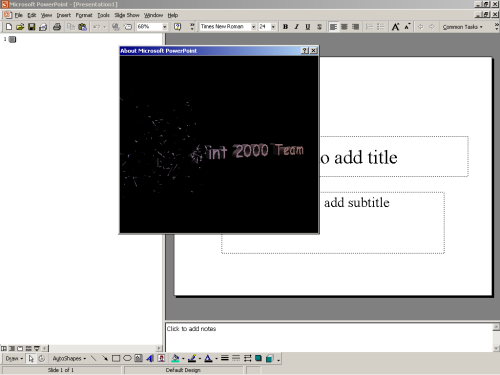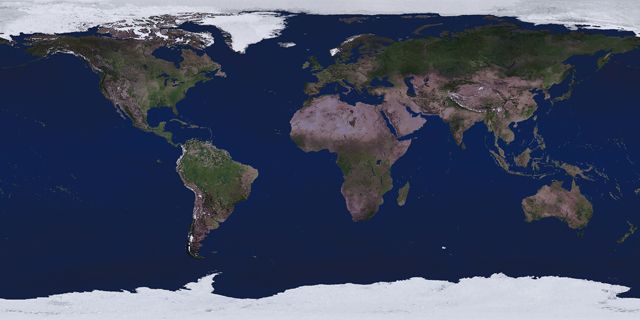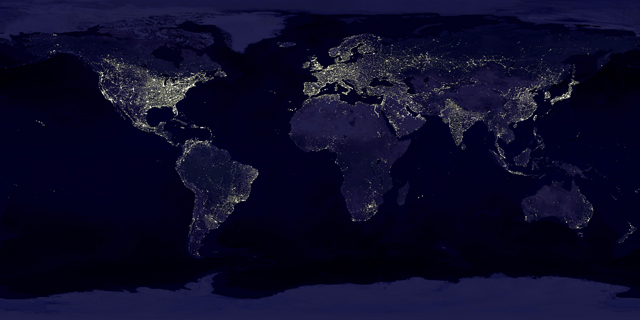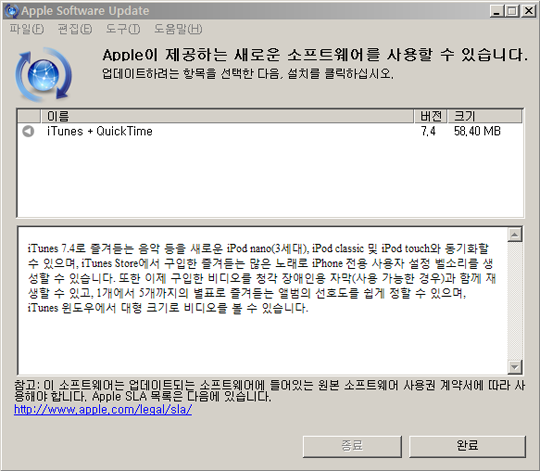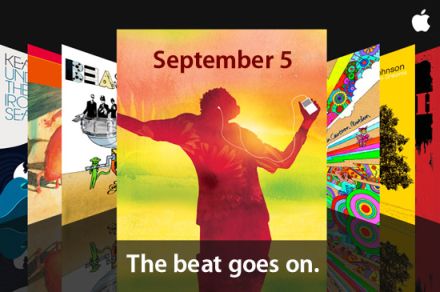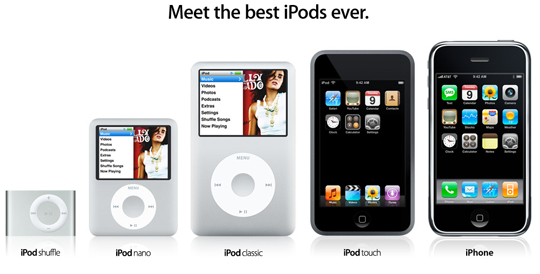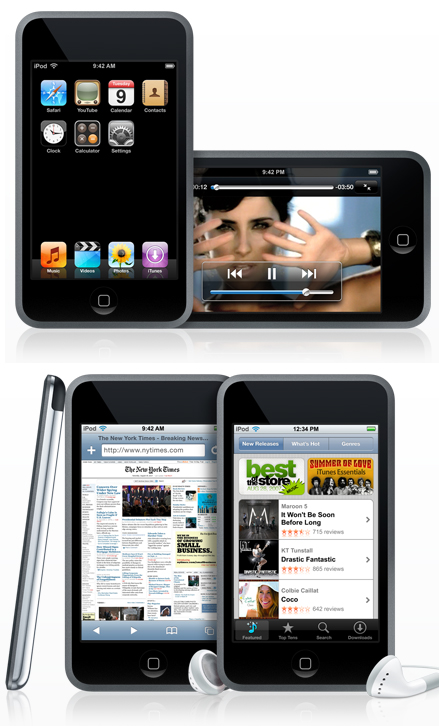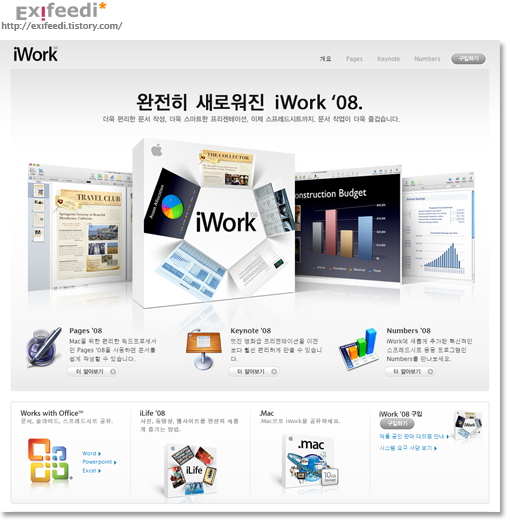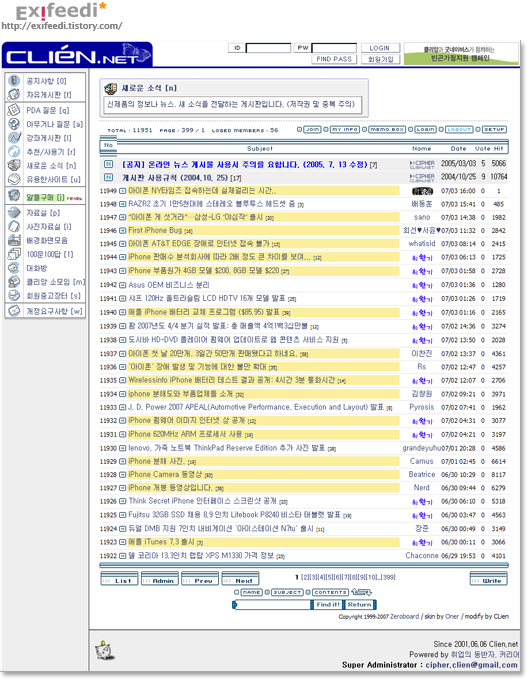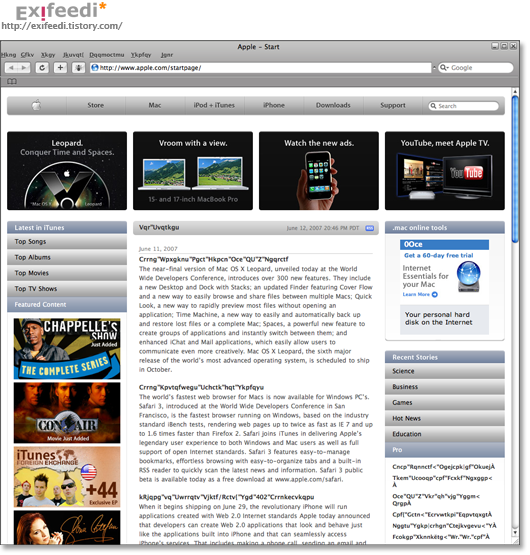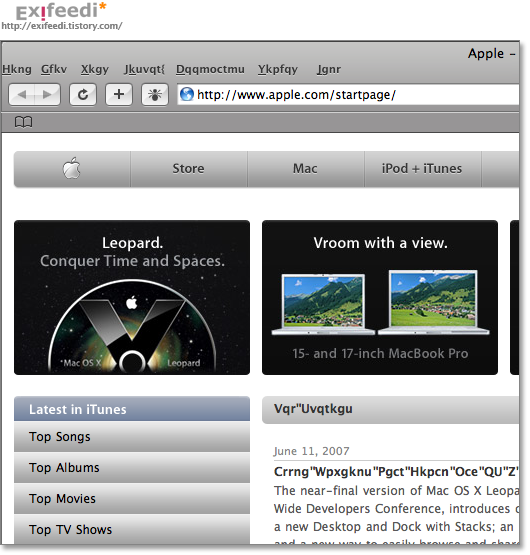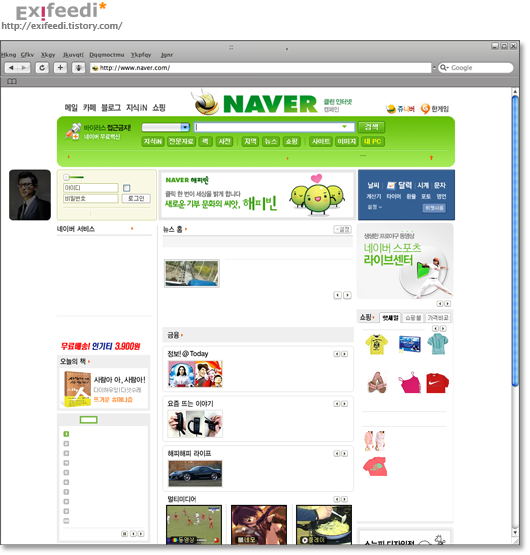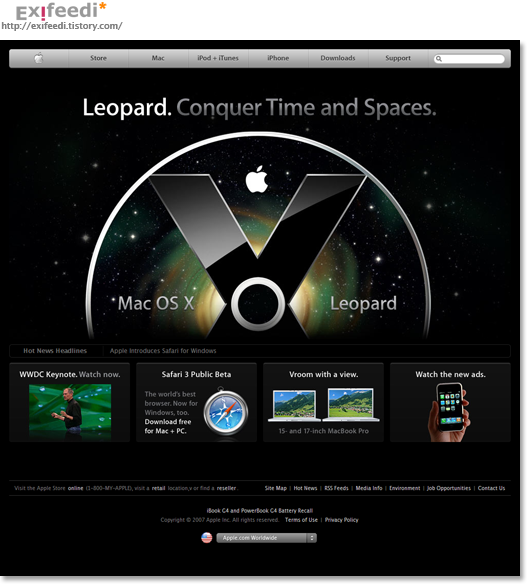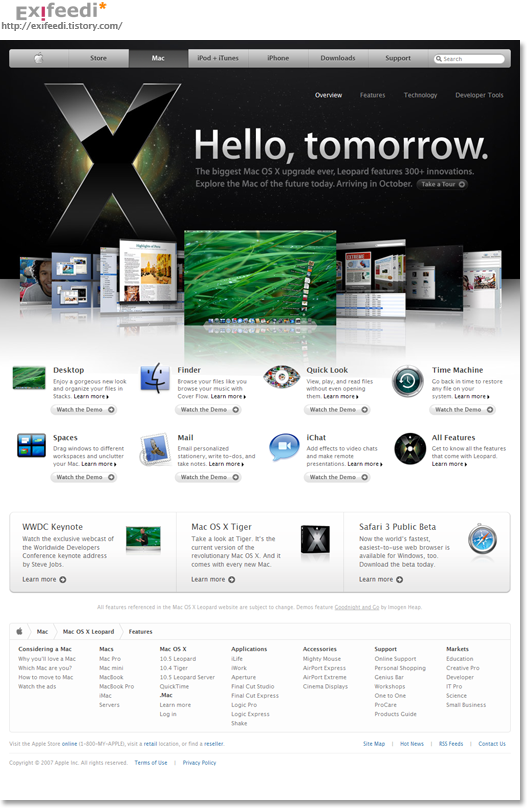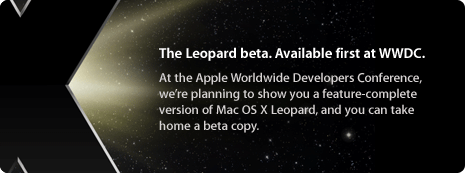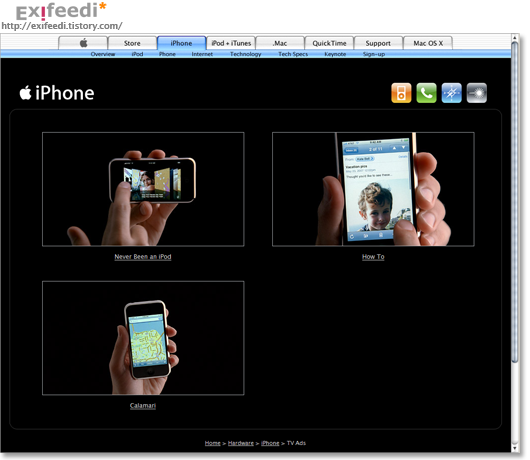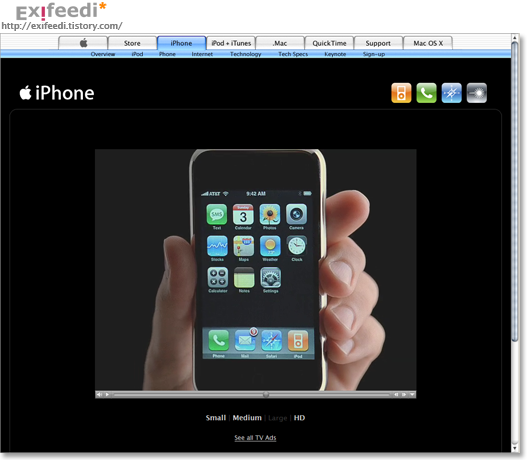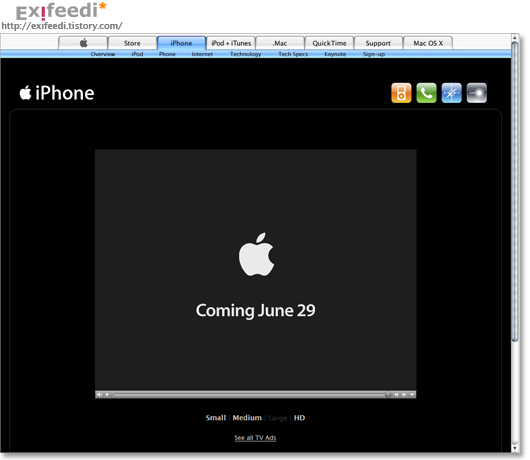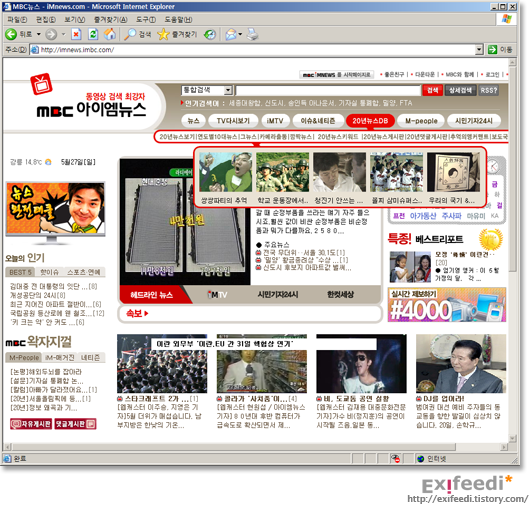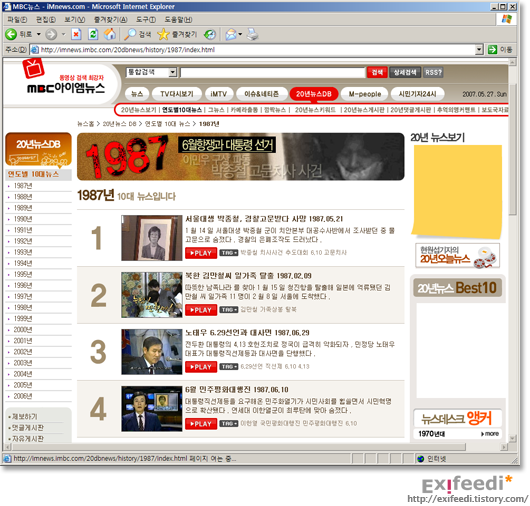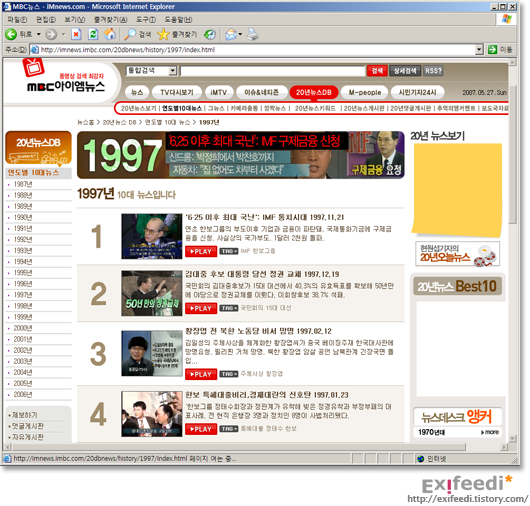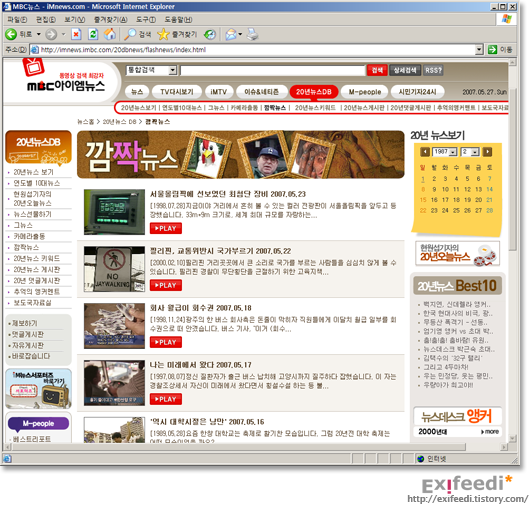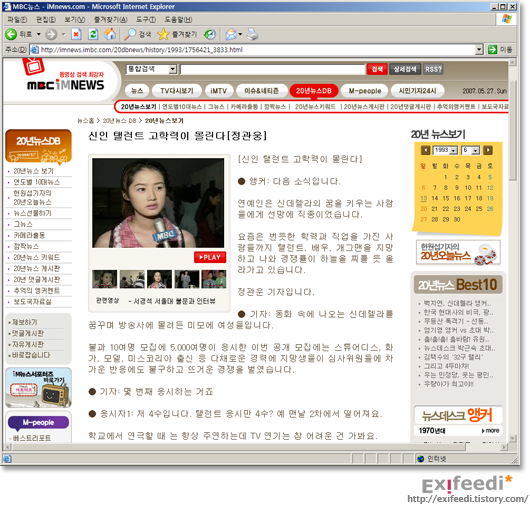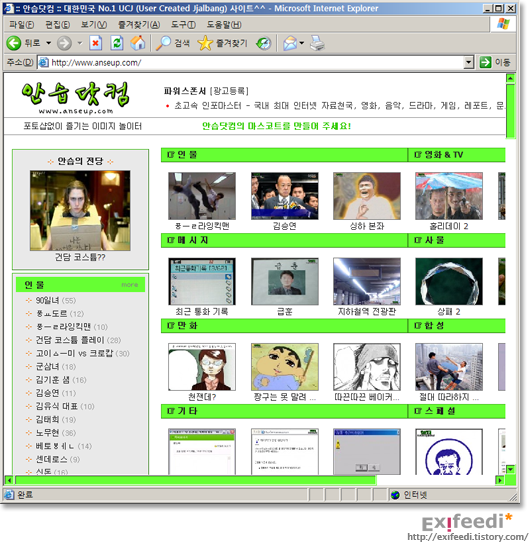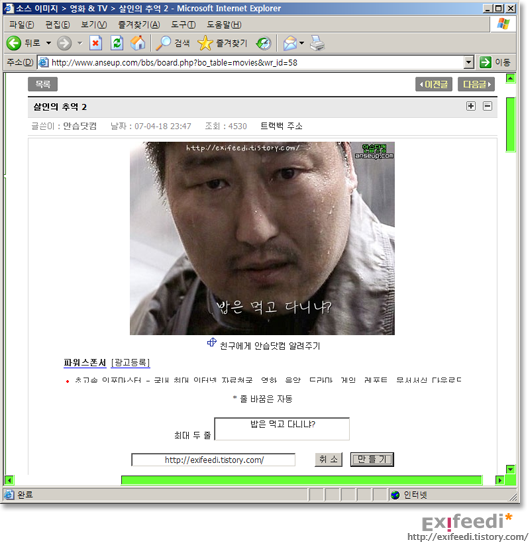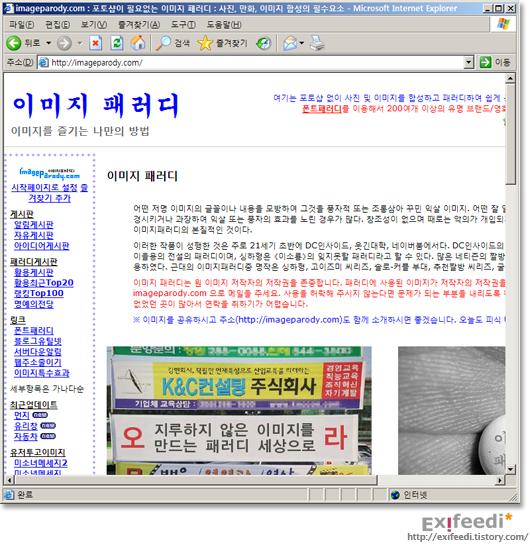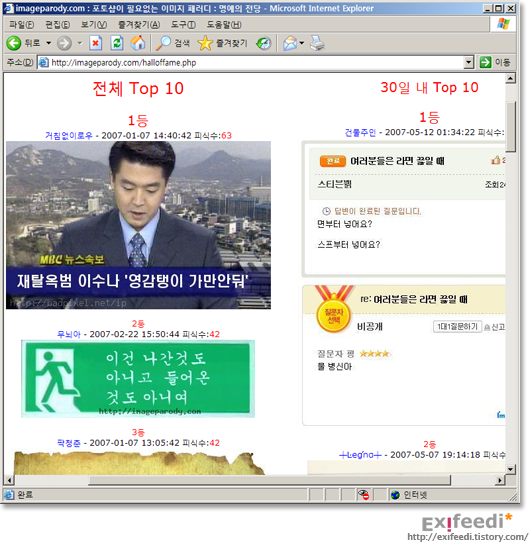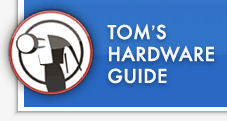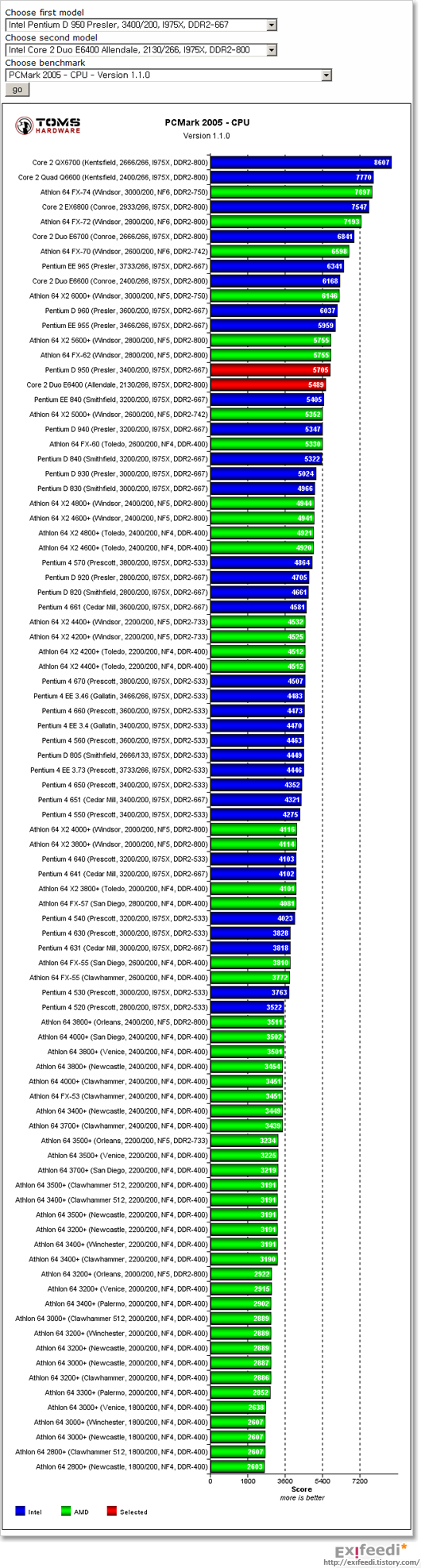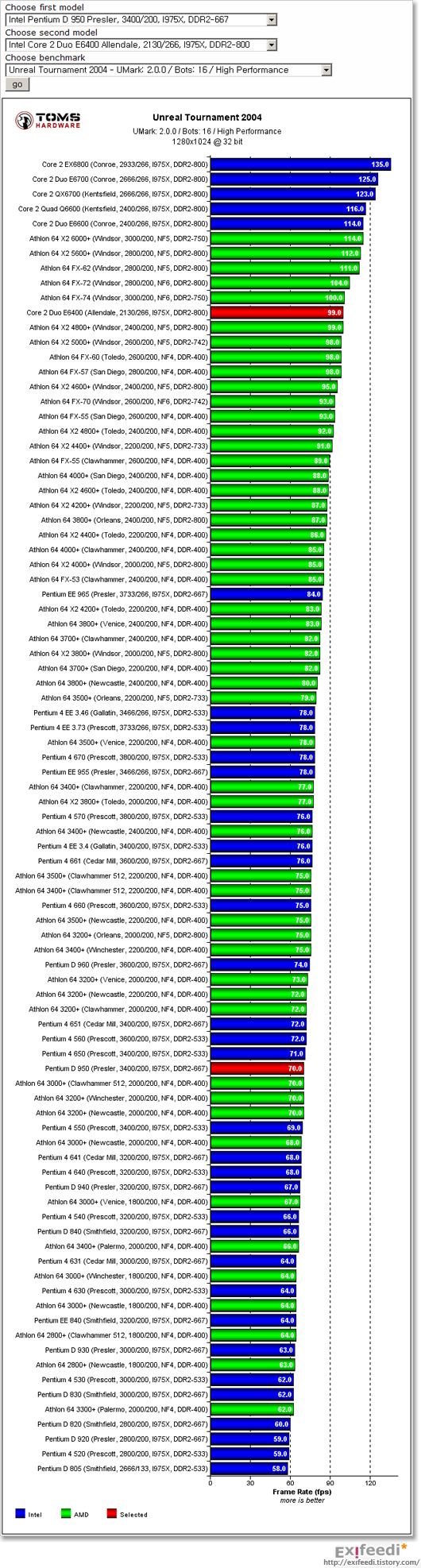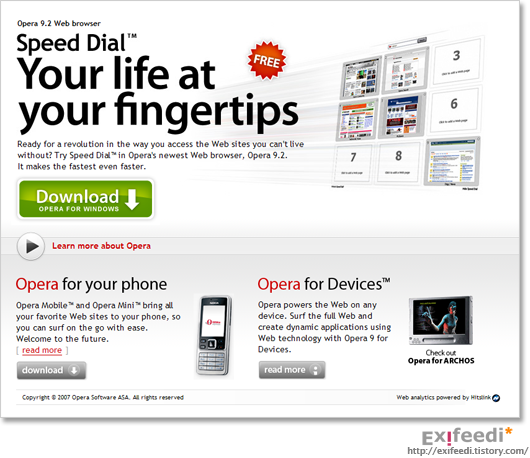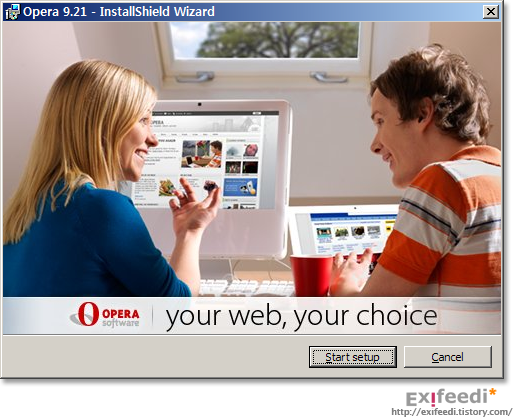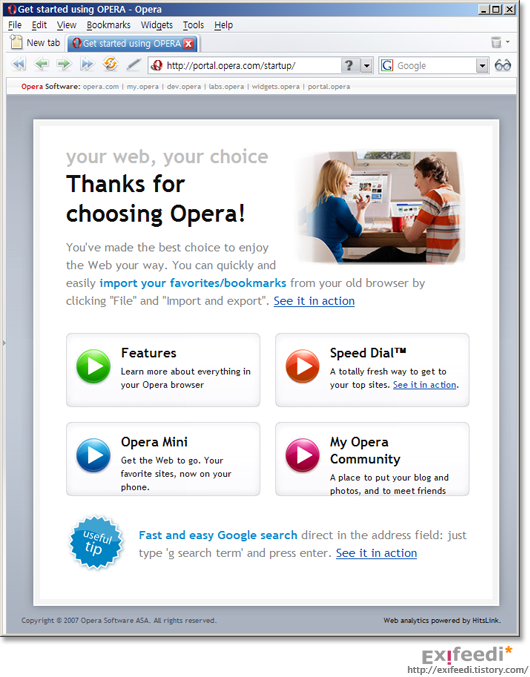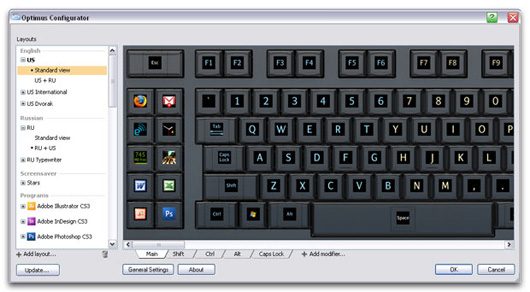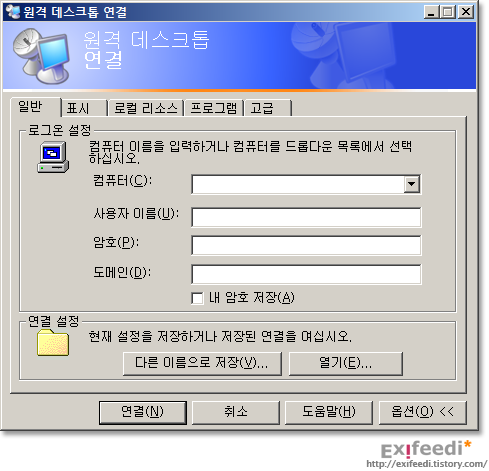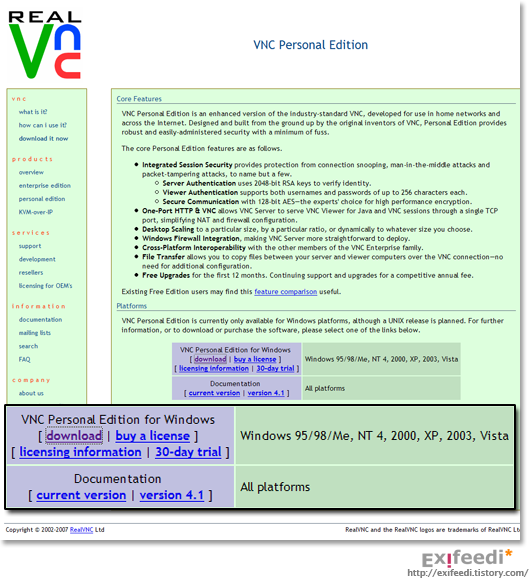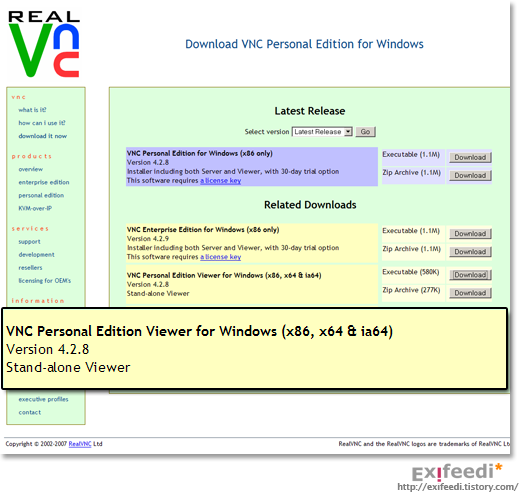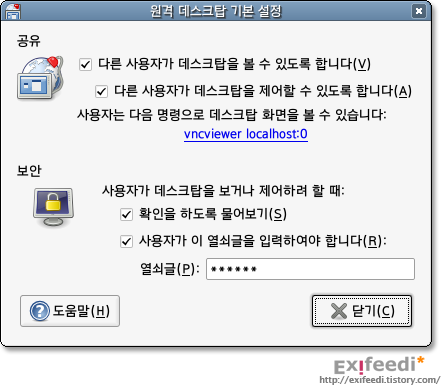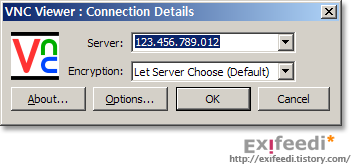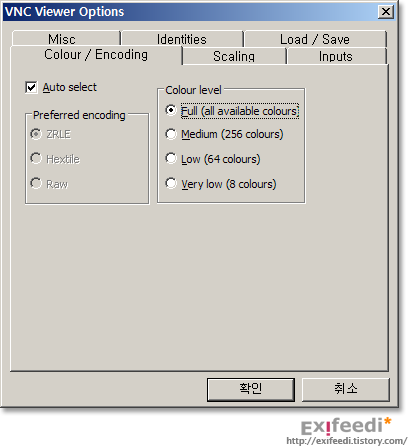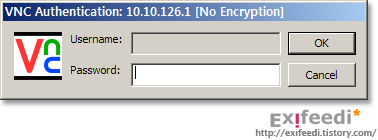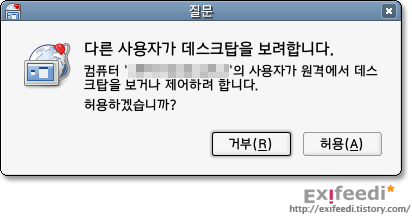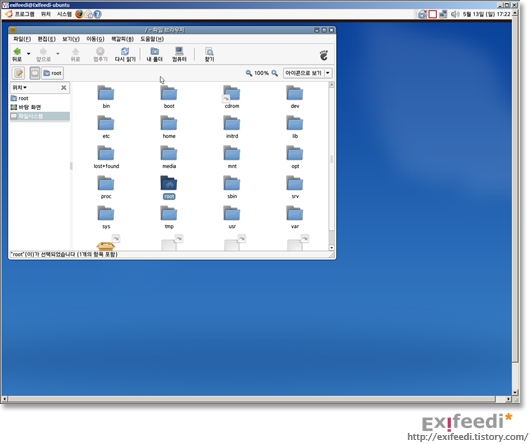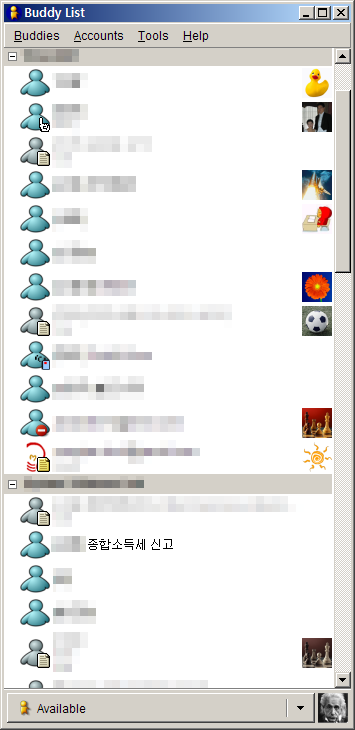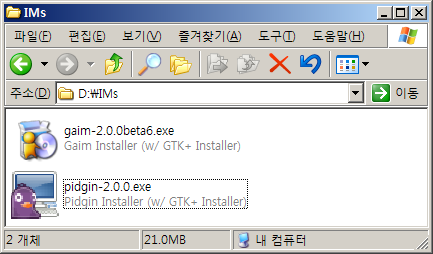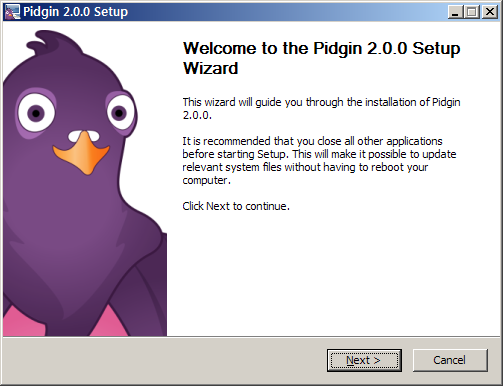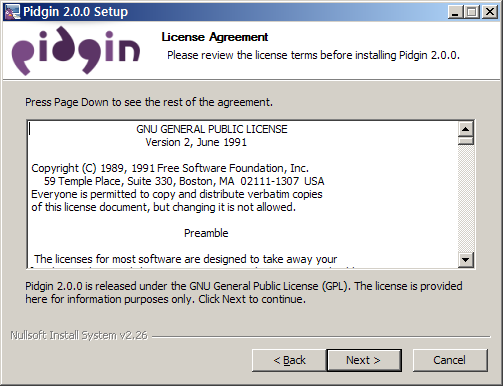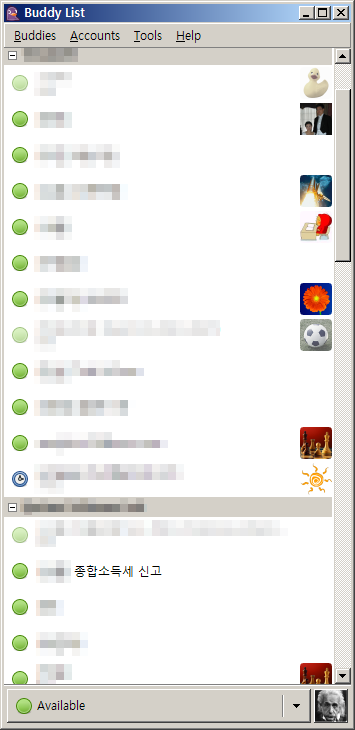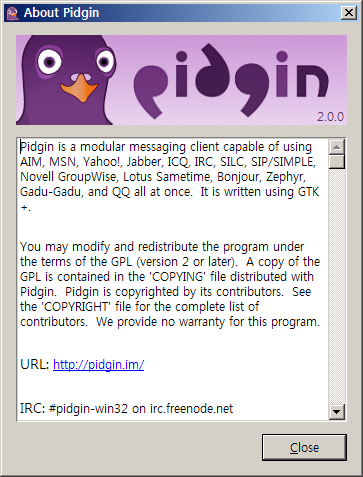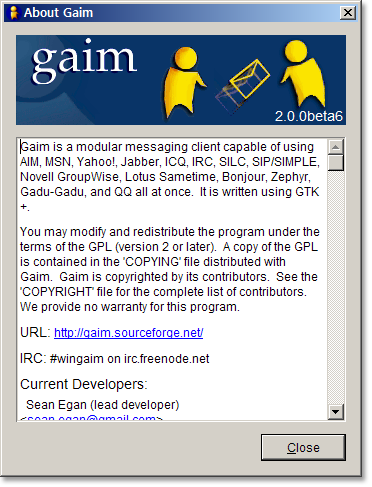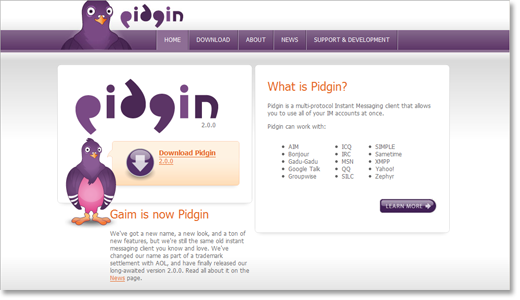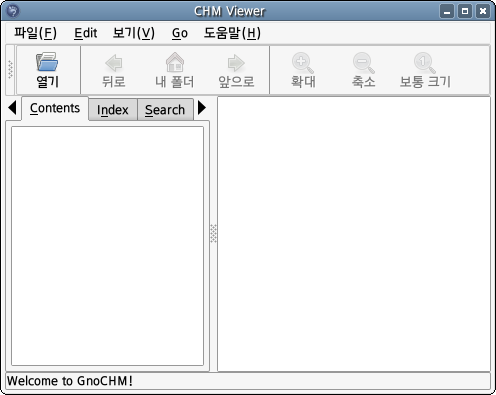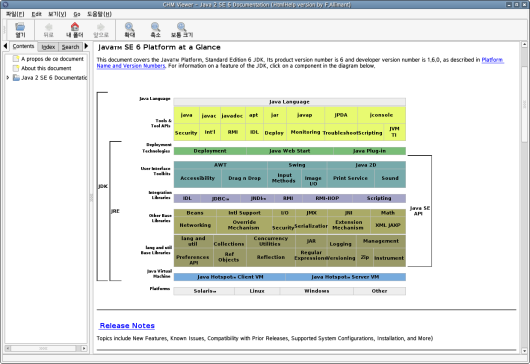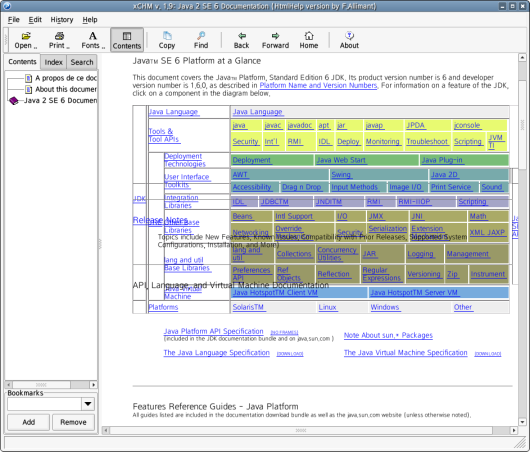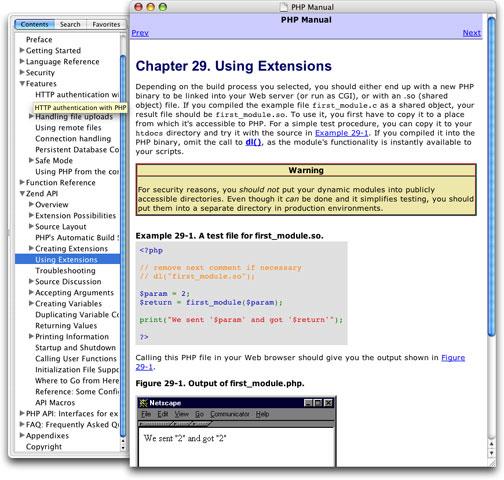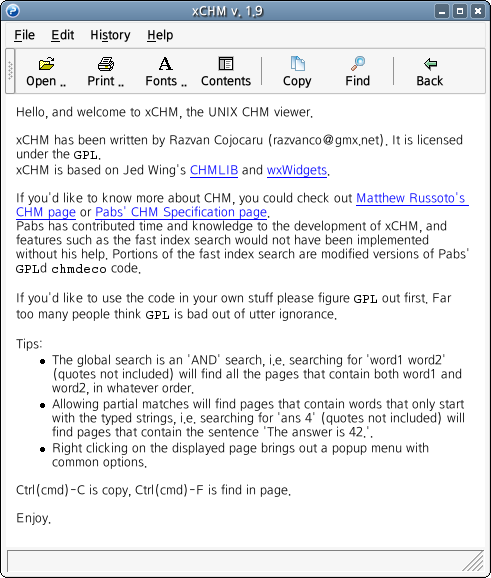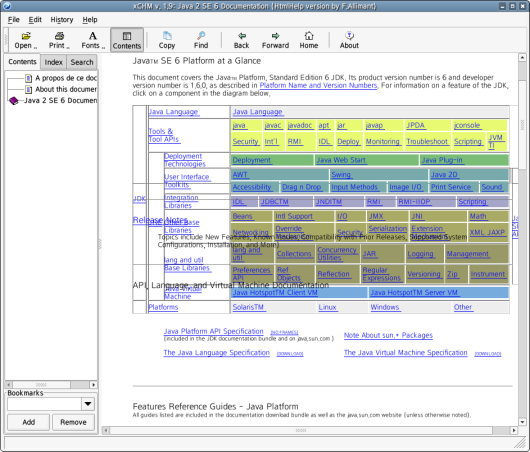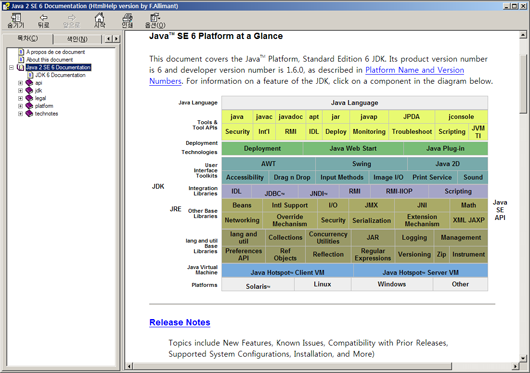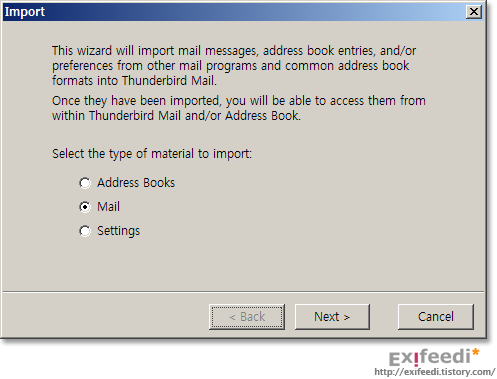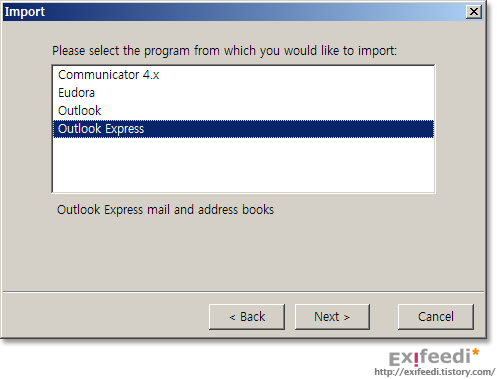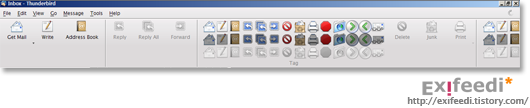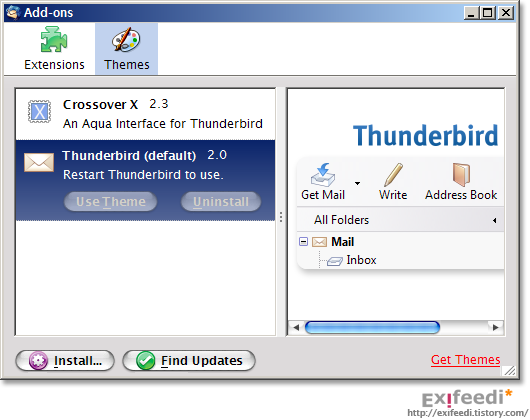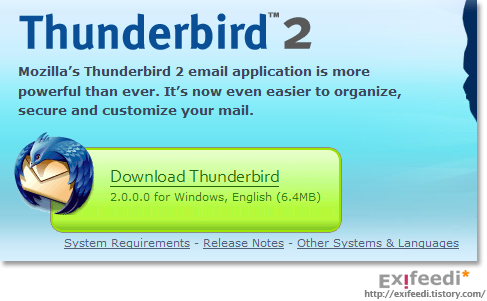오늘날의 자동차 엔진은 대부분 내연기관(internal combustion engine)을 이용하고 있지만, 이러한 내연기관이 발명되기 전에는 외연기관(external combustion engine)을 이용했고 특히 증기기관(steam engine)을 많이 사용했다. 여기에서는 증기기관의 동작 원리를 간단하게 살펴 볼까 한다.
증기를 이용한 장치에 대한 기록은 서기 1세기 이집트까지 거슬러 올라가지만, 최초의 실용적인 산업용 증기기관은 1712년 토마스 뉴코먼(Thomas Newcomen)이 발명했다. 1769년 제임스 와트(James Watt)가 큰 개선을 이루었다. 증기기관은 내연기관이 보편화되기 전 증기기관차나 증기선 등에 널리 이용되었다.
증기기관의 구조는 아래와 같다. 고압 증기가 들어갈 수 있는 부분이 있고 그 내부에는 슬라이드 밸브(slide valve)가 있다. 밸브 아래에는 피스톤(piston)이 장착되어 있다.
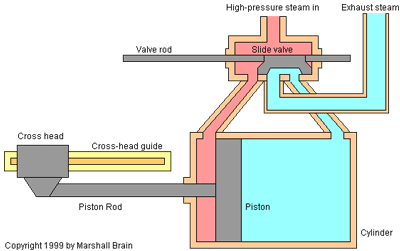
동작 원리를 간단하게 살펴 보면 다음과 같다. 먼저 슬라이드 밸브(slide valve)는 오른쪽에 위치하여 있다고 가정하겠다. 이때 고압의 증기(아래 그림의 분홍색 부분)가 기관 내로 들어온다. 증기가 슬라이드 밸브(slide valve) 아래에 있는 두 개의 관 중에서 왼쪽 관으로 밀려 들어가면 왼쪽에 놓여 있던 피스톤이 점점 오른쪽으로 밀리면서 피스톤 오른쪽에 있던 증기를 바깥으로 밀어낸다. 이제 슬라이드 밸브(slide valve) 위치를 왼쪽으로 옮기면, 이번에는 고압의 증기가 슬라이드 밸브(slide valve) 아래에 있는 관 중에서 오른쪽 관을 통해 들어가게 되기 때문에 오른쪽으로 밀린 피스톤을 다시 왼쪽으로 밀게 된다. 이런 과정을 반복해 왕복 운동을 만들어 내는 것이다.
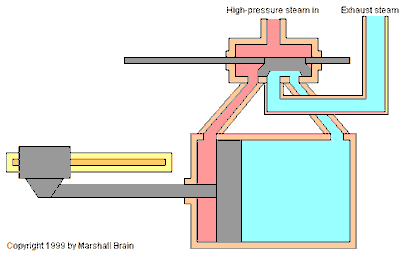
이러한 과정은 다음 애니메이션을 보면 더욱 쉽게 알 수 있다. 다음은 증기기관차를 나타낸 것인데, 오른쪽에 증기기관이 보이고 중간 부분에 밸브 막대(valve rod)와 크로스 헤드 가이드(cross-head guide), 왼쪽에 바퀴가 보인다. 이를 보면 먼저 증기를 증기기관에 밀어 넣기만 하면 그 힘이 피스톤 → 크로스 헤드 → 바퀴 → 슬라이드 밸브 순으로 차례로 옮겨지면서 밸브의 위치를 좌우로 이동시킬 수 있음이 보인다. 이어 피스톤이 왕복 운동을 하면서 바퀴를 굴리게 되는 것이다.
그림 출처: http://www.howstuffworks.com/steam.htm
'기계, 건축물' 카테고리의 다른 글
| Antonov An-225 Mriya (0) | 2005.10.21 |
|---|